ps 抠图,如何用PS抠图?
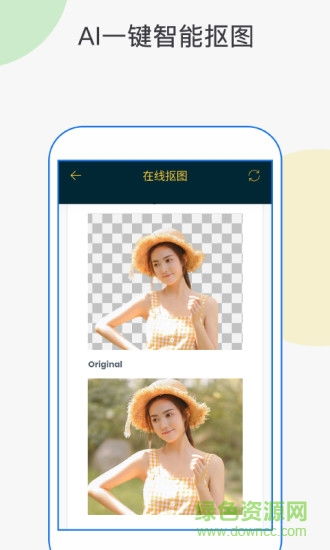
ps 抠图目录
ps 抠图
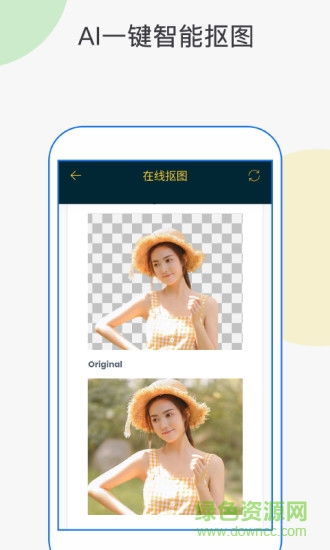
首先,您需要选择适合您图像的抠图方法。在Photoshop中,有几种常用的抠图方法,例如:魔棒工具、套索工具、快速选择工具等。每种方法都有其特点和适用范围,您需要根据您的具体需求选择适合的方法。
一旦您选择了要抠出的部分,您可以使用“图像”菜单中的“反向”命令来选中背景部分,然后删除它。在删除背景后,您可以使用“移动工具”将抠出的部分拖拽到其他图像中,以便与其他图像进行合成。
最后,您需要对您的抠图效果进行检查和调整。有时候,抠图后的边缘可能会出现不自然或者生硬的情况,这时候您可以使用Photoshop中的一些调整工具来优化您的抠图效果。例如:使用“模糊工具”来柔化边缘,使用“色彩平衡”和“亮度/对比度”命令来调整颜色和明暗度等。
总的来说,PS抠图是一项需要技巧和经验的技能。通过不断地实践和学习,您可以逐渐掌握抠图的技巧,并制作出更加精美的图像合成作品。收到你的喜欢啦收到你的喜欢啦
如何用PS抠图?

对于经常使用PS的朋友来讲,抠图差不多都是必要操作,而实现抠图当然也有多种方法,而每种方法都各有自己的特点和适用情况,要想快速、顺利地抠出任何图案,就必须详细了解每种方法以及它的原理,俗话说:适合自己的才是最好的。
接下来就紧跟作者的笔触一起往下学习几种常用的抠图方法吧!
1、魔棒工具抠图适用对象:颜色单一,区别明显的图形。
在处理比较有明显对比的图片中,比如单色背景,“魔法棒”工具就非常好用了,一点即可选中背景,删除即可。
当然,在选择的时候,魔棒工具,既支持删除多选部分,也支持增加少选部分,方法都是点、点、点。
2、快速选择工具抠图适用对象:所有图形。
鼠标直接选中快速选择工具,对准需要抠选的画面直接框选即可,当然还可以适当调节画笔大小来进行更精确的框选。
如果初步框选的范围超过了想要的画面范围的话,可以按住Alt键的同时,框选超出的部分,即可从选区减去它们;相反如果初步框选后还有没被选中的部分,则可以按住啊Shift键的同时,框选要添加的部分,即可将它们添加到选区中。
3、多边形套索工具抠图适用对象:有规则的图形。
选中该工具后,沿着画面中的多边形边缘框选即可,而在按住Shift键的同时,则可以拉出45°或是90°的规则直线,方便选择正方形或三角形等有规则的多边形图形。
(非直线轮廓的选区时,可以尝试使用“磁性套索工具”,PS会让它自发贴合轮廓做选区,前提是轮廓跟背景要有强对比)
4、钢笔工具抠图适用对象:所有图形。
有90%以上的朋友抠图都会选择钢笔工具,因为它擅长直线和平滑曲线的抠选,只要对准轮廓绘制路径即可。
严格来说,用它来做选区,精细度是足够高的,但是其入门与熟练需要通过大量的练习才能更好掌握,所以在操作难度上要高于其他工具。
用“钢笔路径”绘制好路径后,只需来到“路径”面板,然后按需重命名一下路径,然后按住Ctrl的同时,单击路径图层,即可创作选区了。
—更多PS工具姿势请自行打开PS解锁——--------解锁更多PS案例教程练习,可以订阅PS平面设计教程精讲,每次都能收到最新教程知识。
5、通道抠图适用对象:头发、树木、花朵、透明半透明等同类图形。
第一步,是来到通道面板,观察红、绿、蓝三个通道,选择一个黑白对比度最强烈的通道,并复制该通道。
如果是要保留透明信息,则要选择灰度信息最好的一个通道来复制就好。
在选中复制好的通道后,Ctrl L调出色阶面板,调节该通道的黑白对比度,让对比更加的突出。
然后,我们可以选择画笔工具,设置为黑色,然后在需要抠选的图形上画,画黑它,让它跟背景的白色完全达到最高对比。
此时,可以通过按住Ctrl 单击该通道,选中白色背景,然后点击RGB通道,回到图层面板,点击删除键,即可删去背景。
这时抠选的图形就出来了。
6、色彩范围抠图适用对象:颜色单一的图形。
如果画面的背景是一个纯色时,我们也可以直接使用“色彩范围”,指定色域后,即可一键选区。
7、调整边缘抠图:虽然“通道抠图”的方法,可以扣除头发等复杂边缘,但是当遇到背景也比较复杂的时候,通道大法就有点不好使了。
这种情况下,就要用到调整边缘了。
事实上,任何一种选区工具如魔棒工具、多边形套索工具、钢笔工具等等,都可以调用调整边缘来配合使用,这样出来的效果可能会更好。
—更多PS工具姿势请自行打开PS解锁——
--------解锁更多PS案例教程练习,可以订阅PS平面设计教程精讲,每次都能收到最新教程知识。
PS抠图的具体方法
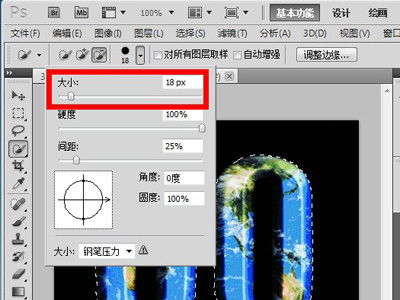
1 可以运用钢笔抠
2 运用通道抠
3 用液化抠
上述这些在BAIDU里都可以找到相应的教程,你可以去查一下!
或去这里看看,希望有你想要的http://www.foreweb.com/Article/Special/pskt/
ps中怎么抠图?

‘抠图是Photoshop操作最基本的技能,看似简单,但不同的图像用不同的方法或许会达到事半功倍的效果。
小作者今天推送的教程列举了PS抠图的三个绝招,掌握之后足以应对大部分抠图工作了!
一、混合通道抠图1、打开PS,Ctrl O打开素材,回到图层面板,双击背景层,变为普通图层,效果如下图▼
2、回到图层面板,双击图层0,调出图层样式框,把混合颜色带改为蓝色,对本图层进行调整,左手按住Alt键,把三角形分成两半,往左移动,效果如下图▼
3、回到图层面板,点击图层下方的调整图层,选中里面的纯色,选择一个自己喜欢的颜色(00fffa),移动到图层0下方,我们再看下效果图▼
二、色彩范围抠图1、Ctrl O打开素材,Ctrl J复制一层,得到图层1,回到菜单栏,执行【选择】-【色彩范围】,用吸管工具吸取颜色,把容差调到最大,点击确定,效果如下图▼
2、回到图层面板,按Ctrl J连续复制4层,效果如下图▼
3、回到图层面板,按Shift键,选中图层2到图层2拷贝3,按Ctrl E合并图层,点击图层下方的调整图层,选中纯色,选择一个自己喜欢的颜色(b5beff),效果如下图▼
三、通道抠图1.打开一张你喜欢的素材, Ctrl J复制一层,得到图层1,进入通道,选择蓝色通道,再复制一层蓝色通道,如下图▼
2、从【菜单栏】-【图像】-【调整】打开【色阶】,进一步调整色阶,如下图▼
3、把脸部和衣服上比较亮的颜色用画笔工具进一步涂黑,画笔硬度100%,不透明度100%,如下图▼
4、按住Ctrl键不动,鼠标左键点【蓝拷贝】缩览图,回到【菜单栏】-【选择】-【反选】,回到顶部RGB,点图层,Ctrl J复制一层,得到图层2,如下图▼
5.我们可以在柔和下边缘,左手按住Ctrl键,鼠标左键点【图层2】缩览图,载入选区,打开右上方【选择并遮住】工具,参数设置及效果如下图▼
6.、回到图层面板,点击图层下方的调整图层,选中纯色,选择一个自己喜欢的颜色(edff55),移动到图层2拷贝下方,效果如下图▼
总结,以上3种方法都可以叫刚入门快速抠图,也适合新手练习。
本文内容由互联网用户自发贡献,该文观点仅代表作者本人,并不代表电脑知识网立场。本站仅提供信息存储空间服务,不拥有所有权,不承担相关法律责任。如发现本站有涉嫌抄袭侵权/违法违规的内容(包括不限于图片和视频等),请邮件至379184938@qq.com 举报,一经查实,本站将立刻删除。
