云骑士一键重装系统官网,如何将u盘制作成一个可以装系统的。
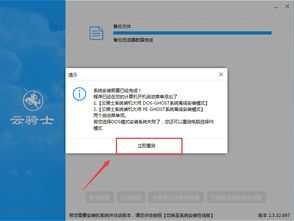
云骑士一键重装系统官网目录
很抱歉,作为AI语言模型,我无法访问实时的云骑士一键重装系统官网。建议您在搜索引擎中搜索相关信息或者直接访问云骑士官网获取更准确的信息。"云骑士一键重装系统不会用怎么办
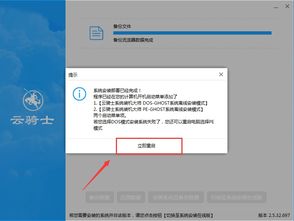
其实云骑士一键重装系统很简单的,下面我们一起来看看,云骑士一键重装系统详细步骤吧:
1.使用云骑士软件前注意电脑磁盘至少要2个以上,同时备份好C盘上的重要资料,包括桌面文件和聊天记录等等。
2.打开浏览器,在下载云骑士一键重装系统软件,下载好以后打开云骑士装机大师,点击一键装机页面下的立即重装。
3.然后云骑士会优先检测本地环境是否符合装机条件,等检测完毕以后点击右下角的下一步。
4.接着就进入了选择系统的界面,在这里可以看到有各种版本的选项,这里以windows10 家庭版64位系统为例,然后点击下一步。
5.云骑士会推荐装机常用软件,选择后点击下一步。
进入资料备份环节,建议用户备份一下自己需要保留的文件,或者自行备份到其他盘,因为系统重装以后C盘的文件会丢失,选择备份的文件以后点击右下角的开始安装。
6.接下来云骑士就开始进行系统文件的下载。
同时,若想换一个系统下载,则可以点击重选系统,进行取消更换。
在这里下载的系统文件较大,请大家耐心等待。
7.等待下载完成后,立即重启。
8.系统重启后,选择YunQiShi PE进入系统。
等待进入系统后,无需操作,云骑士会自动打开进行安装系统,大家耐心等待即可。
9.安装过程中,弹出引导修复工具,点击确定。
检测到PE文件,点击确定。
安装完成后,拔掉所有外接设备,如U盘、移动硬盘、光盘等,然后点击立即重启。
10重启过程中,选择Windows 10系统进入,等待安装,弹出自动还原驱动文件,点击是,还原本地存在的驱动备份文件
11.耐心等待系统安装,升级优化完成,重启进入Windows 10系统,即完成重装。
小伙计们,现在即可使用你们所安装好了的系统,整个操作过程就是那么的简单!
如何将u盘制作成一个可以装系统的。

U盘空间8G或者以上存储空间
1、首先在官网下载云骑士一键重装系统软件,然后打开云骑士装机大师
2、再点击上面的U盘启动,在这里可以看到有三个选项,点击左边的U盘模式
3、在这里需要一个U盘,选择好U盘以后点击一键制作启动U盘
4、在弹出确定提示框后点击确定,然后会弹出一个启动方式提示框,点击右边的双启动
5、在弹出的PE版本选择提示框中选择高级版点击确定
6、然后就可以选择用户需要安装的系统了,这里有微软官方原版和GHOST版,根据用户需要来决定,在点击右下角的下载系统且制作U盘按钮以后软件就开始下载选择好的系统了
7、下载好以后软件会自动制作U盘启动盘,在弹出的制作完毕提示框中点击确定,U盘启动盘就制作完成了。
笔记本系统重装步骤
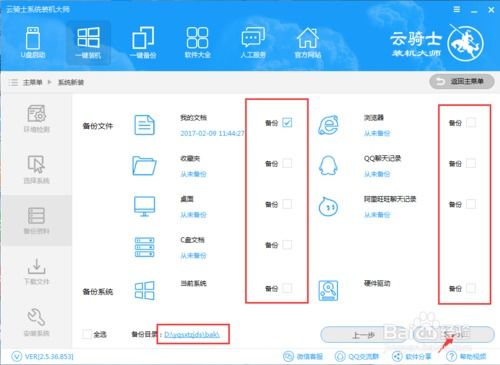
1、首先在官网下载云骑士一键重装系统软件,下载好以后打开云骑士装机大师,点击一键装机页面下的立即重装。
2、然后云骑士会优先检测本地环境是否符合装机条件,等检测完毕以后点击右下角的下一步。
3、接着就进入了选择系统的界面,在这里可以看到有各种版本的选项,这里以windows10专业版64位系统为例,然后点击下一步。
4、云骑士会推荐装机常用软件,选择后点击下一步,进入资料备份环节,建议用户备份一下自己需要保留的文件,或者自行备份到其他盘,因为系统重装以后C盘的文件会丢失,选择备份的文件以后点击右下角的开始安装。
5、接下来云骑士就开始进行系统文件的下载,同时,若想换一个系统下载,则可以点击重选系统,进行取消更换,在这里下载的系统文件较大,请大家耐心等待,等待下载完成后,立即重启。
6、系统重启后,选择YunQiShi PE进入系统,等待进入系统后,无需操作,云骑士会自动打开进行安装系统,大家耐心等待即可。
7、安装过程中,弹出引导修复工具,点击确定,检测到PE文件,点击确定,安装完成后,拔掉所有外接设备,如U盘、移动硬盘、光盘等。
8、然后点击立即重启,重启过程中,选择Windows 10系统进入,等待安装,弹出自动还原驱动文件,点击是,还原本地存在的驱动备份文件。
本文内容由互联网用户自发贡献,该文观点仅代表作者本人,并不代表电脑知识网立场。本站仅提供信息存储空间服务,不拥有所有权,不承担相关法律责任。如发现本站有涉嫌抄袭侵权/违法违规的内容(包括不限于图片和视频等),请邮件至379184938@qq.com 举报,一经查实,本站将立刻删除。
