如何用ps修改图片上的文字,怎么在Photoshop软件中修改或添加图片中的文字呢?
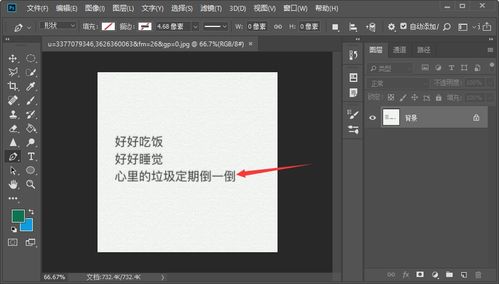
如何用ps修改图片上的文字目录
1. 打开需要修改文字的图片,选择“文本工具”(T)。\n2. 在需要修改的文字上单击鼠标,将光标放在该文字上。\n3. 选定需要修改的文字,可以通过拖动鼠标或使用Shift 箭头键来选定。\n4. 在“字符”面板中选择需要应用的字体、字号和颜色。\n5. 用“删除”键或“后退”键删除原有的文字,并输入新的文字。\n6. 调整新文字的位置和大小,使其与原有文字的风格和排版相匹配。\n7. 保存修改后的图片。"怎么样在pS上修改图片的文字?

1、使用仿制图章工具去除文字。
这是比较常用的方法。
具体的操作是,选取仿制图章工具,按住 Alt键,在无文字区域点击相似的色彩或图案采样,然后在文字 区域拖动鼠标复制以复盖文字。
要注意的是,采样点即为复制的 起始点。
选择不同的笔刷直径会影响绘制的范围,而不同的笔刷 硬度会影响绘制区域的边缘融合效果。
看下图教程.. 2.使用修补工具去除文字。
如果图片的背景色彩或图案比较一致,使用修补工具就比较方便。
具 体的操作是,选取修补工具,在公共栏中选择修补项为“源”,关闭 “透明”选项。
然后用修补工具框选文字,拖动到无文字区域中色彩 或图案相似的位置,松开鼠标就完成复制。
修补工具具有自动匹配颜 色的功能,复制出的效果与周围的色彩较为融合,这是仿制图章工具 所不具备的。
看教程.. 3.使用修复画笔工具去除文字。
操作的方法与仿制图章工具相似。
按住Alt键,在无文字区域点击相 似的色彩或图案采样,然后在文字区域拖动鼠标复制以复盖文字。
只修复画笔工具与修补工具一样,也具有自动匹配颜色的功能,可根 据需要进行选用。
怎么在Photoshop软件中修改或添加图片中的文字呢?
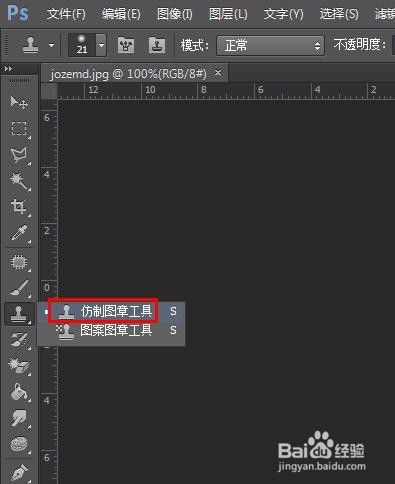
首先打开photoshop文件,可以选择左侧的T文字工具,右键点击选择文字类型,图片中出现光标开始写文字。
修改文字如果有文字图层的话选择文字图层然后选中文字一个或一行进行修改,如果是jpg格式的需要用仿制图章或者修改工具等把文字去掉在添加。
怎样用PHotoshop修改图片上的文字

??钒∈裁吹模?馐焙蛭颐窍M?颜庑┪淖秩サ簦?缓蠹由衔颐且?玫奈淖帧5比灰?认略匕沧癆dobe Photoshop,呵呵! 1、使用仿制图章工具去除文字。
这是比较常用的方法。
具体的操作是,选取仿制图章工具,按住Alt键,在无文字区域点击相似的色彩或图案采样, 然后在文字区域拖动鼠标复制以复盖文要注意的是,采样点即为复制的2、使用修补工具去除文字。
如果图片的背景色彩或图案比较一致,使用修补工具就比较方便。
具体的操作是,选取修补工具,在公共栏中选择修补项为“源”,关闭“透明”选项。
然后用修补工具框选文字个性签拖动到无文字区域中色彩或图案相似的位置,松开鼠标就完成复制。
修补工具具有自动匹配颜色的功能,复制出的效果与周围的色彩较为融合,这是仿制图章工具所不具备的。
3、操作的方法与仿制图章工具相似。
按住Alt键,在无文字区域点击相似的色彩或图案采样,然后在文字区域拖动鼠标复制以复盖文字。
只是修复画笔工具与修补工具一样,也具有自动匹配颜色的功能,可根据需要。
4、某些情况下,框选无文字区域的相似图形(或图案),按Ctrl j键将其复制成新的图层,再利用变形工具 将其变形,直接用以复盖文字会更为快捷5、对于一些透视效果较强的画面(如地板),可以应用“消失点”滤镜进行处理。
图例中的操作的方法是,框选要处理的文字区域,(防止选区以外的部分也被覆盖)执行菜单命签 令: 滤镜→消失点,进入消失点滤镜编辑界面。
⑴ 选取左边工具栏中的创建面板工具,由地板砖缝交汇处开始,沿着缝隙,依次点四个点,连成 一个有透视效果的矩形。
然后拖动其边线向右方及下方扩展,令面板完全复盖文字。
⑵ 选取左边工具栏中的图章工具,按住Alt键点击选取源图像点,绿色十字变红后,在文字区域拖 动便完成复制。
6、某些背景色为垂直线性渐变颜色的图标,有一个方便的方法去除文字。
方法是,用矩形选框工具在无文字区域中作一个选区,选区不宜太宽,高度应高于文字。
然后按住Ctrl Alt键,连续按方向键(→或←),直至完全复盖文字则可。
7、用画笔工具去掉图片上的文字,只适用于文字背景是单色的情况。
操作:(1)、单击吸管工具;(2)、再到图片上“想念”两字旁边的位置点一下,这时,前景色就成了这个位置的颜色;(3)、单击画笔工具,并在上面画笔属性里设画笔大小为3或者5象素;(4)、在图片上,用画笔在“想念”两字上依次一笔笔地途抹,就可看到“想念”两字被前景色(也就是“想念”两字的背景颜色遮盖了)途掉了。
(5)、再用吸管吸取“你”字背景的颜色,同样用画笔涂掉“你”及下面的两点省略号。
(6)、同样的道理,涂掉下面的一点省略号。
(7)、用同样的办法,涂掉右上角的英文(8)、最后,用吸管取的电线的颜色,用3象素的画笔把断缺的电线画好。
(9)、为了操作更方便,可以把图片先放大,完成后再缩小到原来的大小。
8、对于文字背景是各种不同色彩、或不同明暗亮度的,可以使用选区工具去掉文字。
所谓用选区工具去掉文字,就是在图片上找到同文字背景相同或相似的地方,用选区工具选定,再复制粘贴到文字上的办法来去掉文字。
见图:如何去掉“看万山红遍、层林尽染”。
(1)、 打开图片(2)、 现在确定要复制的位置:我们先为第一行文字(看万山红遍)选定要复制的位置,这个位置的图片同文字背景应该是基本相同的;(3)、 点工具箱的选区工具——矩形选区;(4)、 在准备复制的位置上方用鼠标拖出一个比文字稍大的一个矩形框来;(这道理就同WORD的选定一样)如果不行,按Ctrl D,重来。
(见选区)(5)、复制按Ctrl C(6)、再按按Ctrl V 粘贴。
这时可能看不出已经粘贴的这一条形的图片。
(7)、 点移动工具,(8)、按住鼠标在粘贴的部位稍微移动,就可看到有个图片随着移动。
用鼠标按住这个粘上的图片,把它拖到(看万山红遍)文字上。
(9)、完成(10)、同样用选区的办法盖掉层林尽染四个字。
PS1:用这样的办法复制粘贴是的图片的四边是是一条明显的直线,会留下明显修改的痕迹。
如果把选定的选区羽化后再复制粘贴,就不会是明显的直线,也不会会留下明显修改的痕迹了。
(11)、选区羽化。
操作:用鼠标画好选区点“选择”——羽化,在打开的羽化对话框中设羽化半径为2象素,然后再复制粘贴。
PS2:当你完成了第一次选定、复制、粘贴后,第二次再要为“层林尽染”画好选区,再要复制时,系统会告诉你,你所选的是空的。
不懂得图层知识的人是难理解的。
我们先不管他,我只告诉你应该如何操作。
当你每要进行要进行新的一次选定、复制时,先要点“窗口”——“图层”,打开图层调板点右上角的一个小三角形,出来一个选项点选项的“合并可见图层”后,就可以正常的进行选定、复制、粘贴操作了。
本文内容由互联网用户自发贡献,该文观点仅代表作者本人,并不代表电脑知识网立场。本站仅提供信息存储空间服务,不拥有所有权,不承担相关法律责任。如发现本站有涉嫌抄袭侵权/违法违规的内容(包括不限于图片和视频等),请邮件至379184938@qq.com 举报,一经查实,本站将立刻删除。
