不同网段打印机共享怎么设置目录
要设置不同网段的打印机共享,可以按照以下步骤进行操作:\n\n1. 确保打印机已经正确连接到网络,并且处于可用状态。\n2. 在主机上,打开“控制面板”并找到“设备和打印机”。\n3. 右键单击要共享的打印机,然后选择“打印机属性”。\n4. 在“共享”选项卡中,勾选“共享此打印机”,并为打印机指定一个易于识别的共享名称。\n5. 确定更改后,关闭“打印机属性”窗口。\n6. 在主机上,打开“控制面板”,找到“网络和共享中心”。\n7. 在左侧面板中,单击“更改适配器设置”。\n8. 找到主机所连接的网络适配器,并记下其IP地址。\n9. 在其他计算机上,打开“控制面板”,找到“设备和打印机”。\n10. 在“设备和打印机”窗口中,单击“添加打印机”。\n11. 在添加打印机向导中,选择“添加网络、蓝牙或无线打印机”。\n12. 在“找到打印机”对话框中,选择“打印机不在列表中”。\n13. 输入主机的IP地址,然后单击“下一步”。\n14. 等待系统搜索网络上的打印机,然后选择要添加的打印机。\n15. 完成向导后,打印机将被添加到其他计算机上,并且可以共享打印机。\n\n需要注意的是,为了使不同网段的计算机能够互相访问共享的打印机,需要确保网络设置正确,包括正确配置子网掩码、网关和DNS服务器。另外,防火墙设置也可能会影响共享的打印机的访问,需要确保防火墙允许打印机共享流量通过。"如何联接不同网段电脑上的共享打印机
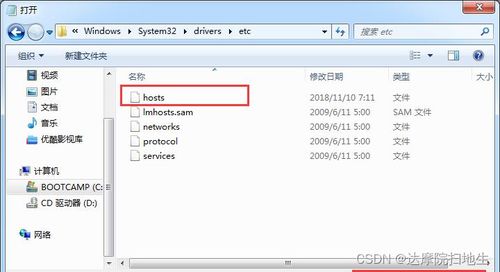
做路由表策略就可以了。
比如,
PCA,192.168.1.100;
在192.168.1.1路由下PCB,192.168.2.100
情况一:共享文件或者打印机在A上,可以直接设置共享就能访问。
情况二:共享文件或者打印机在B上,需要在路由192.168.1.1做路由策略。
让要送到192.168.2.100的数据送到192.168.2.1上。
注意:不同型号路由器,路由表策略设置有区别。
如何跨网段共享局域网打印机
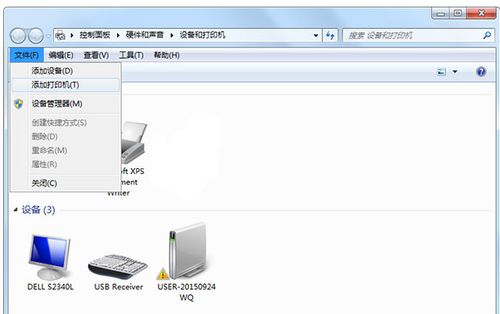
我们首先设置共享打印机的电脑,右击桌面网上邻居选属性。
2
3
在弹出的“无线网络连接属性”里选高级栏,再点“设置”按钮。
4
在“WINDOWS防火墙”里选“例外”栏。
5
找到“文件和打印机共享”,前面打上勾,双击打开。
6
双击打开“TCP139",弹出对话框里选”自定义列表“。
7
我们在里面将俩个网段的地址填上,以如下例子填上,将俩个网段地址都填上。
192.168.10.0/255.255.255.0,192.168.1.0/255.255.255.0
点确定保存。
现在我们再到需要连接打印机的电脑上设置。
我们在C盘系统盘打开WINDOWS文件夹。
我们继续打开SYSTEM32文件夹。
继续在该目录里打开DRIVERS文件夹。
打开ETC文件夹。
双击打开HOSTS文件,弹出对话框中用记事本打开。
文件打开后,我们在文档里的最后一行里另起一行后,输入共享打印机电脑的IP地址,空格,计算机名。
192.168.10.22 ETC
保存。
将电脑重启后,我们点开开始菜单,点开打印机和传真。
点击“添加打印机”下一步。
选择“网络打印机”下一步。
不要点“浏览打印机”太慢,直接输入\\对方计算机名\共享打印机名,如图。
等自动装上驱动就行了。
如果缺驱动就下载下。
不过一般都不要下载的。
不同网段打印机共享最简单的设置方法
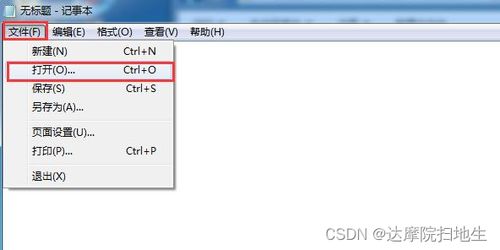
2级网段访问主网段的话,比较简单,因为2级网段通过主网段上网,不用特别设置就已经能ping通主网段的电脑,可以直接使用主网段的打印机反过来主网段访问2级网段,或者是同一个主网段下的两个2级3级网段互访,就比较麻烦,普通家用几十块钱的路由还没这功能,要几百块的企业路由才能添加路由表







