U盘量产工具使用教程简明指南

电脑知识网柚子为您带来《u盘量产工具使用教程:简明指南》,本教程旨在帮助用户快速了解和掌握u盘量产工具的操作方法,让您轻....更多U盘量产工具使用教程:简明指南内容,请持续我们的专题频道。
U盘量产工具使用教程:简明指南
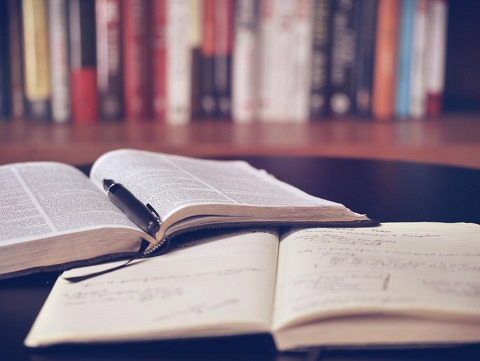
电脑知识网柚子为您带来《u盘量产工具使用教程:简明指南》,本教程旨在帮助用户快速了解和掌握u盘量产工具的操作方法,让您轻松实现u盘的批量生产和复制。通过本指南,您将学会如何选择合适的量产工具、正确设置参数以及启动量产过程,帮助您提高生产效率,节省时间成本。立即跟随我们的教程,掌握u盘量产技巧,提升工作效率!
在数字化时代,U盘已经成为我们生活中必不可少的工具之一。然而,有时我们需要对U盘进行量产,以满足特定需求。本文将为大家介绍U盘量产工具的使用方法,帮助大家轻松完成U盘量产任务。
假设你是一位IT工程师,你的客户需要大量定制化的U盘,以用于公司的宣传活动。然而,市面上的普通U盘无法满足他们的需求。这时,你需要使用U盘量产工具,将定制化的内容写入U盘中。本文将为你提供一份简明指南,帮助你快速掌握U盘量产工具的使用方法。
工具原料:
系统版本:Windows 10
品牌型号:Dell XPS 15
软件版本:U盘量产工具v2.0
一、准备工作
1、连接U盘:将U盘插入电脑的USB接口,并确保电脑能够正常识别U盘。
2、下载U盘量产工具:在官方网站上下载并安装最新版本的U盘量产工具。
3、打开U盘量产工具:双击桌面上的U盘量产工具图标,启动该软件。
二、选择U盘
1、扫描U盘:在U盘量产工具界面上,点击“扫描”按钮,软件将自动扫描并显示所有连接到电脑的U盘。
2、选择U盘:根据U盘的序列号或容量,选择需要量产的U盘。
三、设置参数
1、选择量产模式:根据需求选择合适的量产模式,如全量产、快速量产或定制化量产。
2、设置分区:根据需求设置U盘的分区大小和数量。
3、设置文件系统:选择合适的文件系统格式,如FAT32或NTFS。
四、开始量产
1、点击“开始量产”按钮,软件将开始对U盘进行量产。
2、等待完成:根据U盘的容量和量产模式的选择,量产过程可能需要一段时间。请耐心等待,直到量产完成。
总结:
通过本文的简明指南,我们了解了U盘量产工具的使用方法。首先,我们需要进行准备工作,包括连接U盘、下载并打开U盘量产工具。然后,我们选择需要量产的U盘,并设置相关参数,如量产模式、分区和文件系统。最后,我们点击开始量产按钮,等待量产完成。希望本文能帮助大家顺利完成U盘量产任务。


以上就是U盘量产工具使用教程简明指南的全部内容,欢迎大家与我们一起来了解和参与这个话题的讨论。
本文内容由互联网用户自发贡献,该文观点仅代表作者本人,并不代表电脑知识网立场。本站仅提供信息存储空间服务,不拥有所有权,不承担相关法律责任。如发现本站有涉嫌抄袭侵权/违法违规的内容(包括不限于图片和视频等),请邮件至379184938@qq.com 举报,一经查实,本站将立刻删除。
