U盘装系统详细教程快速学会如何在新电脑上使用U盘安装操作系统!

本篇文章将详细介绍如何使用u盘在新电脑上安装操作系统的方法。对于科技爱好者和电脑手机小白用户来说,掌握这一技能可以帮助他....更多U盘装系统详细教程:快速学会如何在新电脑上使用U盘安装操作系统!内容,请持续我们的专题频道。
U盘装系统详细教程:快速学会如何在新电脑上使用U盘安装操作系统!

本篇文章将详细介绍如何使用u盘在新电脑上安装操作系统的方法。对于科技爱好者和电脑手机小白用户来说,掌握这一技能可以帮助他们解决新电脑没有预装系统或需要更换系统的问题,提高电脑的使用效率。通过本文的教程,读者可以快速学会如何使用u盘安装操作系统,掌握实用的电脑技能。
工具原料:
系统版本:Windows 10
品牌型号:华硕ASUS ROG Zephyrus G14
软件版本:最新版本的Windows 10系统镜像文件,Rufus U盘启动盘制作工具。
一、准备工作
1、首先,准备一台新的电脑,确保电脑没有预装操作系统或者你需要更换现有的操作系统。
2、准备一台可用的电脑,用于下载Windows 10系统镜像文件以及制作U盘启动盘。
二、制作U盘启动盘
1、在可用的电脑上下载最新版本的Windows 10系统镜像文件,并将其保存到本地硬盘。
2、下载并安装Rufus U盘启动盘制作工具,打开软件并插入U盘。
3、选择下载的Windows 10系统镜像文件,并在Rufus中设置U盘启动选项,点击“开始”按钮制作U盘启动盘。
三、在新电脑上安装操作系统
1、将制作好的U盘启动盘插入新电脑的USB接口,并启动电脑。
2、在新电脑启动时按下相应的按键(通常是F2、F10、F12等)进入BIOS设置界面,将U盘设置为启动优先设备。
3、保存设置并重启电脑,此时电脑将从U盘启动,并进入Windows 10安装界面。
4、根据安装向导的提示,选择安装语言、时区、键盘布局等选项,并点击“下一步”进行安装。
5、在安装类型选择界面,选择“自定义:仅安装Windows(高级)”选项,接着选择安装的目标磁盘并进行下一步操作。
6、安装完成后,按照安装向导的提示进行初始化设置,创建用户账户并设置密码等信息。
内容延伸:
在安装操作系统过程中,可能会遇到一些特殊情况,比如U盘启动失败、安装界面无响应等问题。对于这些情况,读者可以参考相关论坛或者官方网站的帮助文档进行故障排除。另外,为了保证系统的安全性,安装完成后建议及时进行系统更新、安装杀毒软件等操作。
总结:
通过本篇文章的详细介绍,读者可以快速学会如何使用U盘在新电脑上安装操作系统的方法。掌握这一技能可以帮助他们解决新电脑没有预装系统或需要更换系统的问题,提高电脑的使用效率。同时,文章还提到了一些安装过程中可能遇到的问题和解决方法,帮助读者更全面的了解相关知识。
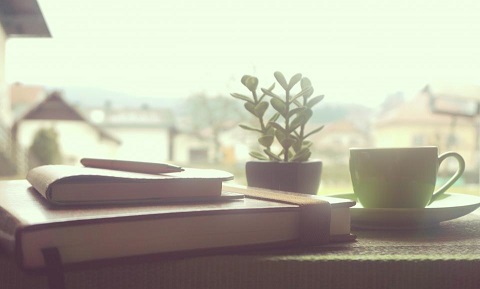

以上就是U盘装系统详细教程快速学会如何在新电脑上使用U盘安装操作系统!的全部内容,欢迎大家与我们一起来了解和参与这个话题的讨论。
本文内容由互联网用户自发贡献,该文观点仅代表作者本人,并不代表电脑知识网立场。本站仅提供信息存储空间服务,不拥有所有权,不承担相关法律责任。如发现本站有涉嫌抄袭侵权/违法违规的内容(包括不限于图片和视频等),请邮件至379184938@qq.com 举报,一经查实,本站将立刻删除。
