惠普电脑录屏怎么录(惠普电脑录屏攻略:如何使用惠普电脑自带录屏功能?)

惠普电脑自带的「屏幕录像机」可以通过「windows + g」组合键开启。您可以自定义音频、视频质量和录制方向,然后单击....更多惠普电脑录屏怎么录内容,请持续我们的专题频道。
惠普电脑录屏怎么录
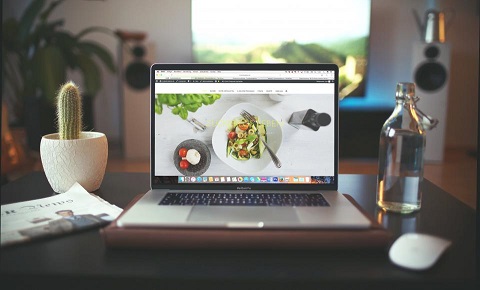
惠普电脑自带的「屏幕录像机」可以通过「windows + g」组合键开启。您可以自定义音频、视频质量和录制方向,然后单击录制按钮开始录制。停止录制后,视频将保存到「视频」文件夹中,可通过「文件资源管理器」或「xbox 游戏栏」查看和管理。
惠普电脑录屏攻略
如何使用惠普电脑自带录屏功能?
惠普电脑自带的录屏功能称为「屏幕录像机」,可以通过以下步骤轻松开启:
步骤 1:打开「屏幕录像机」
按下「Windows + G」组合键,启动「Xbox 游戏栏」。在「Xbox 游戏栏」中,单击「捕获」图标(摄像机形状)。选择「屏幕录像机」选项卡。步骤 2:自定义录屏设置
在「屏幕录像机」设置中,您可以自定义以下选项:
音频:选择是要录制系统音效、麦克风音效还是两者兼顾。视频质量:选择视频的分辨率和帧率。录制方向:选择是横向录制还是纵向录制。步骤 3:开始录制
完成设置后,单击「红色录制按钮」开始录制。
步骤 4:停止录制
要停止录制,可以使用以下方法之一:
单击「停止录制按钮」(正方形,带圆圈)。按下「Windows + Alt + R」组合键。在「Xbox 游戏栏」中单击「停止录制」按钮。步骤 5:查看和管理录屏
录制的视频将自动保存到您的「视频」文件夹中。您可以通过以下方式查看和管理录屏:
在「文件资源管理器」中导航到「视频」文件夹。在「Xbox 游戏栏」中,选择「录制」选项卡以查看和管理录制。

以上就是惠普电脑录屏怎么录(惠普电脑录屏攻略:如何使用惠普电脑自带录屏功能?)的全部内容,欢迎大家与我们一起来了解和参与这个惠普电脑录屏攻略话题的讨论。
本文内容由互联网用户自发贡献,该文观点仅代表作者本人,并不代表电脑知识网立场。本站仅提供信息存储空间服务,不拥有所有权,不承担相关法律责任。如发现本站有涉嫌抄袭侵权/违法违规的内容(包括不限于图片和视频等),请邮件至379184938@qq.com 举报,一经查实,本站将立刻删除。
