win10怎么调分辨率,win10系统怎么调分辨率?
网络王子
阅读:207
2024-02-15 00:56:27
评论:0

win10怎么调分辨率目录
在Windows 10中调整分辨率的步骤如下:\n\n1. 点击桌面上空白处,选择“显示设置”。\n\n2. 在“显示设置”窗口中,找到“分辨率”选项,并点击下拉菜单。\n\n3. 在下拉菜单中选择所需的分辨率,然后点击“应用”按钮。\n\n4. 系统会提示是否保留此分辨率,点击“是”即可。\n\n5. 如果分辨率不合适,可以再次重复以上步骤进行调整。\n\n注意,分辨率的调整可能会影响图像的清晰度和显示效果,建议根据自己的使用需求进行调整。"win10电脑的分辨率怎么调?

1、在 Windows 10 桌面的空白处点击鼠标右键,弹出菜单中选择“显示设置”,也可以在开始菜单中选择“设置”应用,然后选择“系统”,如图:
2、在“设置”选项左侧列表中选择“显示”,右侧点选“高级显示设置”,如图:
3、在“高级显示设置”里面的“分辨率”选项中点击右侧的下拉箭头,如图:
4、调整为合适的分辨率后,点击“应用”即可,如图:
win10系统怎么调分辨率?
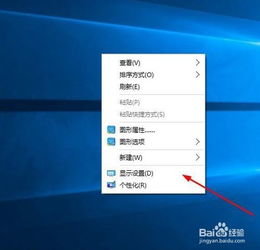
可以自行修改分辨率。
需先点击屏幕右下角的【通知中心】图标,并选择【所有设置】;之后单击【系统】进入到系统设置菜单,在【显示】选项中找到【高级显示设置】并进入,接下来就能够选择更适宜的分辨率设置。
提醒:如果在【高级显示设置】页面中,屏幕分辨率窗口是灰色的,那就说明当前电脑的显卡没有正确安装驱动程序。
更新更加匹配Windows 10操作系统的显卡驱动程序后,就能继续更改屏幕分辨率的操作。
声明
本文内容由互联网用户自发贡献,该文观点仅代表作者本人,并不代表电脑知识网立场。本站仅提供信息存储空间服务,不拥有所有权,不承担相关法律责任。如发现本站有涉嫌抄袭侵权/违法违规的内容(包括不限于图片和视频等),请邮件至379184938@qq.com 举报,一经查实,本站将立刻删除。
