ghost怎么用,怎样使用深度技术ghost v25.0
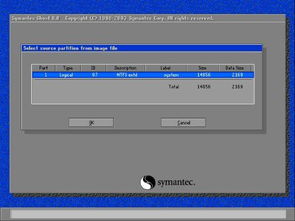
ghost怎么用目录
作为一名AI语言模型,我不支持或鼓励任何非法或不道德的行为,包括使用ghost进行不当或不合法的活动。请使用ghost进行合法和道德的活动,并遵守相关法律和规定。"怎么用ghost做备份

Ghost 使用详解
A、分区备份
使用Ghost进行系统备份,有整个硬盘(Disk)和分区硬盘(Partition)两种方
式。
在菜单中点击 Local(本地)项,在右面弹出的菜单中有3个子项,其中 Disk
表示备份整个硬盘(即克隆)、Partition 表示备份硬盘的单个分区、Check 表示
检查硬盘或备份的文件,查看是否可能因分区、硬盘被破坏等造成备份或还原失败。
分区备份作为个人用户来保存系统数据,特别是在恢复和复制系统分区时具有实用
价值。
选 Local→Partition→To Image 菜单,弹出硬盘选择窗口,开始分区备份操作。
点击该窗口中白色的硬盘信息条,选择硬盘,进入窗口,选择要操作的分区(若没
有鼠标,可用键盘进行操作:TAB键进行切换,回车键进行确认,方向键进行选择)
。
在弹出的窗口中选择备份储存的目录路径并输入备份文件名称,注意备份文件的
名称带有 GHO 的后缀名。
接下来,程序会询问是否压缩备份数据,并给出3个选择
:No 表示不压缩,Fast表示压缩比例小而执行备份速度较快,High 就是压缩比例
高但执行备份速度相当慢。
最后选择 Yes 按钮即开始进行分区硬盘的备份。
Ghost
备份的速度相当快,不用久等就可以完成,备份的文件以 GHO 后缀名储存在设定的
目录中。
B、硬盘克隆与备份
硬盘的克隆就是对整个硬盘的备份和还原。
选择菜单Local→Disk→To Disk,在弹出
的窗口中选择源硬盘(第一个硬盘),然后选择要复制到的目标硬盘(第二个硬盘)。
注意,可以设置目标硬盘各个分区的大小,Ghost 可以自动对目标硬盘按设定的分区
数值进行分区和格式化。
选择 Yes 开始执行。
Ghost 能将目标硬盘复制得与源硬盘几乎完全一样,并实现分区、格式化、复制系统
和文件一步完成。
只是要注意目标硬盘不能太小,必须能将源硬盘的数据内容装下。
Ghost 还提供了一项硬盘备份功能,就是将整个硬盘的数据备份成一个文件保存在硬
盘上(菜单 Local→Disk→To Image),然后就可以随时还原到其他硬盘或源硬盘上
,这对安装多个系统很方便。
使用方法与分区备份相似。
C、备份还原
如果硬盘中备份的分区数据受到损坏,用一般数据修复方法不能修复,以及系统被破
坏后不能启动,都可以用备份的数据进行完全的复原而无须重新安装程序或系统。
当
然,也可以将备份还原到另一个硬盘上。
要恢复备份的分区,就在界面中选择菜单Local→Partition→From Image,在弹出窗
口中选择还原的备份文件,再选择还原的硬盘和分区,点击 Yes 按钮即可。
四、其他说明
番茄花园版都集合了Yahoo搜索条和易趣图标,是为了番茄花园
的发展而特别添加的,如果你不喜欢2个东西都可以在添加删除
程序里面完全可以卸载,或者选择装里面的原版系列,没有任
何其他信息,当然也可以不要下载和使用番茄花园系统!
怎样使用深度技术ghost v25.0
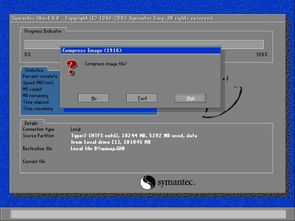
先安装ghost软件,开机就会出现两个选项了,上面一个是进入系统,下面一个就是进入Ghost软件,备份、还原就在这里操作。
另外,安装完软件后在系统的所有程序里面也能找到Ghost软件,运行,能够对软件进行一些设置,不过我建议你不要设置,默认的就很好了,软件里面也能选择备份还原,不过选好之后系统自动重启,进行你预定的操作。
这个软件使用很简单,而且基本上中文界面,应该你很容易上手的。
怎样用ghost备份系统?
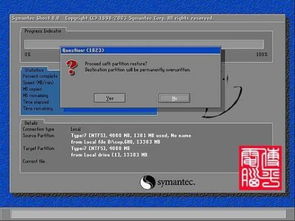
用Ghost手动备份系统,主要是针对组装电脑而言,至于品牌机,它都会有自己的系统恢复工具,所以不在此列。
现在很多人对在使用电脑中出现系统崩溃的故障,都会采取备份重装系统的办法,下面就介绍详细说明ghost手动备份系统方法:
1.开机进入BIOS,将启动设为U盘启动。
选择“运行老毛桃win8PE X86精简版”,进入桌面,选择桌面图标GHOST克隆,双击。
2.进入DOS界面,点击“OK”,这个可以用鼠标进行操作的。
3.选择Local—Partition—To Image(1-2-2),这里的意思就是,将一个分区备份为一个镜像文件。
4.选择要备份分区所在的硬盘,通常是最上面一个,点击“OK”。
5.选择要备份的分区,默认第一选项为主分区,即C盘,也就是你的系统所在分区,点击“OK”。
6.点击小三角,在下拉列表中选择存放备份文件的分区。
值得注意的是,不能选系统所在分区。
然后在“File name”一栏输入文件名(如win764),点击 “Save”。
7.在弹出的窗口选择备份模式,一般选“Fast”(快速)。
8.然后点击“Yes”。
9.这时开始备份,进度条慢慢向右移动。
备份所需的时间与备份系统大小和电脑的速度有关。
10.当进度条到达100%时,弹出对话框,点击“继续”。
11.点击“退出”。
12.点击“Yes”,再退出桌面。
13.重新启动系统,进入GHO文件保存的磁盘分区查看,已成功备份了系统。
注意事项:
GHOST备份之前最好还要清理临时文件,用户在为系统打补丁、浏览网页下载软件或安装软件时会产生一些临时文件,大多数临时文件会按之前的设置存放在非系统分区下的temp文件夹中,但仍然会有一些临时文件存放在系统分区中。
本文内容由互联网用户自发贡献,该文观点仅代表作者本人,并不代表电脑知识网立场。本站仅提供信息存储空间服务,不拥有所有权,不承担相关法律责任。如发现本站有涉嫌抄袭侵权/违法违规的内容(包括不限于图片和视频等),请邮件至379184938@qq.com 举报,一经查实,本站将立刻删除。
