ppt图片透明度怎么设置,ppt怎样将图片背景设置为透明
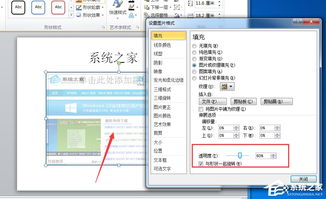
ppt图片透明度怎么设置目录
在 PowerPoint 中设置图片的透明度可以通过以下步骤完成:\n\n1. 选择要设置透明度的图片,然后点击“格式”选项卡。\n\n2. 在“格式”选项卡中,点击“透明度”下拉菜单。\n\n3. 在下拉菜单中,选择你想要的透明度值。值越小,图片越透明。\n\n4. 如果你需要设置自定义的透明度值,可以点击“透明度设置”选项。\n\n5. 在“透明度设置”对话框中,可以手动输入透明度值,或者通过滑动条来调整透明度。\n\n6. 点击“确定”按钮,完成透明度设置。\n\n注意:透明度设置只能应用于图片本身,而不能应用于图片上的文本或形状等其他元素。"ppt图片怎么调整透明度
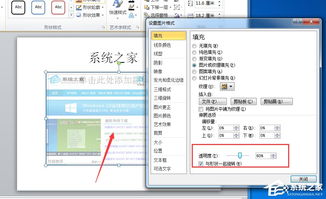
PPT中调整图片透明度的方法是通过“格式”菜单中的“透明度”滑块来实现的。
1. 首先,在PowerPoint中插入你想要调整透明度的图片。
这可以通过点击“插入”菜单,然后选择“图片”选项,从你的电脑文件中选择图片完成。
图片插入后,选中图片,会自动弹出“图片工具”菜单。
2. 在“图片工具”菜单中,选择“格式”选项。
在“格式”菜单的右侧,你会看到一个名为“透明度”的滑块。
这个滑块就是用来调整图片透明度的工具。
3. 你可以通过拖动“透明度”滑块来调整图片的透明度。
向左拖动滑块会增加图片的透明度,使图片变得更加透明;向右拖动滑块则会减少图片的透明度,使图片变得更加不透明。
例如,如果你想要制作一个渐隐效果,你可以先插入一张图片,然后复制粘贴这张图片,使两张图片完全重合。
接着,选中上层的图片,将透明度调整到50%左右,这样就可以看到下层的图片透过上层的图片显现出来,从而实现渐隐效果。
在实际操作中,可能会遇到一些特殊情况需要调整图片的透明度。
例如,如果背景图片过于复杂,可能会影响到文字的可读性,此时就可以适当提高文字的透明度,使其更易于阅读。
另外,透明度调整也可以用于制作一些特殊的视觉效果,如渐变、叠加等,从而增强PPT的视觉效果和吸引力。
ppt怎样将图片背景设置为透明

1、首先在电脑上打开PPT软件,然后在PPT中新建一个空白文档,然后在上方工具栏中选择“插入”-“图片”。
2、接下来用鼠标左键双击刚刚插入的图片,然后在顶部就会出现格式栏,点击选择。
3、接下来选择下图红色方框中的“重新着色”和“设置透明色”。
4、接下来在去看背景图片,就会发现现在的图片与背景色就一样了。
PPT200320072010中设置图片透明度教程
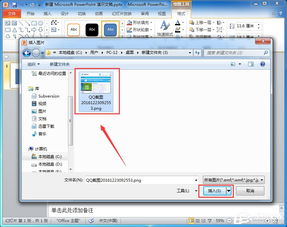
PPT2003设置图片的透明度
①首先,点击菜单栏的“插入”,然后在弹出的下来菜单中选择“图片”中的“自选图形”;
②根据自己的需求来插入形状,比如我要将长方形的图片设置透明度,这里我插入矩形;
③右键点击刚才插入的图形,在右键菜单中选择“设置自选图形格式”;
④在弹出的“设置自选图形格式”依次选择--颜色和线条--填充--颜色--填充效果;
⑤在“填充效果”中进入“图片”,点击下面的“选择图片”;
⑥选择需要设置透明度的图片,然后插入进来,再单击右边的“确定”按钮;
⑦单击“确定”以后,就回到了“设置自选图形格式”窗口中了,在“填充”下面的“透明度”中,我们可以任意设置图片的透明度,而且还可以在“颜色”中看到效果,设置完成后单击“确定”即可。
一起来看看最后设置好的效果吧!够透明了吧,如果觉得不够透明,还可以继续设置哦!
提示1:宽度和高度可以任意拖动边框来调整。
提示2:上图中我们可以看到图片带有黑色的边框,下面我们再来去掉黑色边框。
①右键点击图片,选择“设置自选图形格式”;
②弹出的“设置自选图形格式”中的“线条”里面将“颜色”设置成“无线条颜色”,然后确定即可!
PPT中设置透明度的最终效果已经完毕,现在我们一起来看看吧!
PPT2007设置图片的透明度
其实,PowerPoint2003中和2007中设置的方法是一样的,只是有些功能的位置不同,下面我直接找了一个GIF动画演示,给大家看看吧!
提示:PPT2010中设置图片透明度与2007中方法基本一样,大家可以参考来实现!
本文内容由互联网用户自发贡献,该文观点仅代表作者本人,并不代表电脑知识网立场。本站仅提供信息存储空间服务,不拥有所有权,不承担相关法律责任。如发现本站有涉嫌抄袭侵权/违法违规的内容(包括不限于图片和视频等),请邮件至379184938@qq.com 举报,一经查实,本站将立刻删除。
