ppt怎么加入背景音乐,如何在幻灯片上添加背景音乐
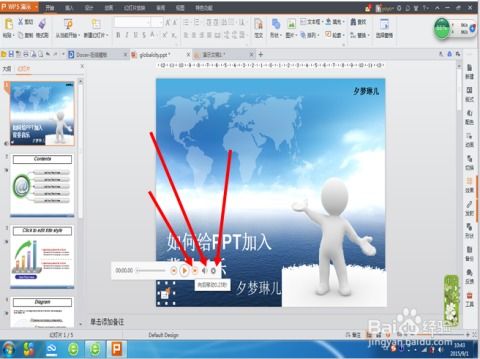
ppt怎么加入背景音乐目录
要在PPT中添加背景音乐,可以按照以下步骤进行操作:\n\n1. 打开PPT,选择要添加背景音乐的幻灯片。\n2. 在顶部菜单栏中选择“插入”选项卡。\n3. 在“插入”选项卡中,点击“音频”按钮,然后选择“音频文件”选项。\n4. 在弹出的文件浏览窗口中,选择你想要添加的背景音乐文件,然后点击“插入”按钮。\n5. 一旦音频文件被插入,PPT将自动创建一个小型的音频播放器。\n6. 移动音频播放器到幻灯片上的任意位置。你还可以调整音频播放器的大小和样式。\n7. 默认情况下,音频文件会自动播放。如果你想要更改音频的播放设置,可以右键点击音频播放器,然后选择“格式形状”选项。\n8. 在“格式形状”选项中,你可以设置音频的自动播放或者手动播放,以及其他音频设置。\n9. 完成设置后,按照常规方式保存你的PPT文件。\n\n现在你的PPT中就已经成功添加了背景音乐。当你播放幻灯片时,背景音乐将自动开始播放。"做幻灯片怎么添加背景音乐?
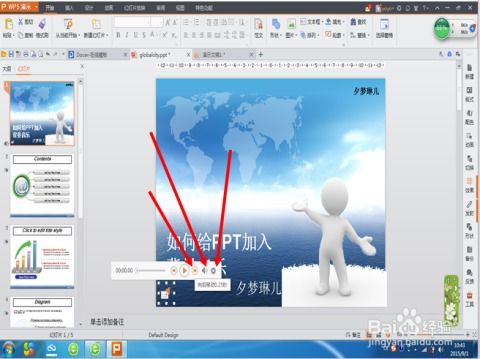
1 为PPT添加背景音乐
方法一:
1. 依次点击“插入-影片和声音-文件中的声音”,在出现的“插入声音”对话框中选中要作为背景音乐的文件,然后单击“确定”,在弹出的对话框中点击“自动”按钮插入音乐对象。
2. 用鼠标右键单击插入的声音对象(喇叭图标),在弹出的快捷菜单中选择“自定义动画”,在出现的“自定义动画”任务窗格中,点击刚刚插入的音乐选项右侧的下接箭头,在出现的菜单中单击“效果选项”。
3. 在弹出的“播放声音”对话框中,在“效果”标签中,在“停止播放”项下面选中“在(F):XX 张幻灯片之后”(中间XX为数字),在中间的数字增减框中输入适当的数字。
数字可以根据幻灯片的总张数来设定,比如幻灯片共有49张,那么你可以设定为50,这样就可以实现直到幻灯片结束都没有达到设定的张数,所以声音也就不会停止了。
如果插入的声音文件比较短,可以切换到“计时”标签,在“重复”后面的下拉列表框中选中“直到幻灯片末尾”项,这样就可发避免因为声音文件太短,导致演示到后来没有背景音乐的情况的发生。
另外别忘了,切换到“声音设置”标签,勾选“幻灯片放映时隐藏声音图标”项,这样在放映的时候小喇叭图标就不会显示了。
4. 这时再放映幻灯片试试,是不是实现了背景音乐的功能了。
方法二:
1. 在要使用背景音乐的幻灯片起始处依次点击“幻灯片放映-幻灯片切换”)。
2. 在出现的“幻灯片切换”任务窗格中,点击“声音”选项右边的下拉箭头,在出现的列表框中点击“其它声音...”。
3. 在出现的“添加声音”对话框中,选中要作为背景音乐的声音文件,然后单击“确定”按钮,再回到“幻灯片切换”任务窗格中勾选“循环播放,到下一声音开始时”选项。
4. 放映幻灯片,背景音乐功能实现。
注: 1.第一种方法支持较多类型的声音格式文件,但声音文件并没有内嵌到文档当中,因此要将文档移动到别的机器上时,对应的音乐文件也要移动,且相对路径不能错,因此建议采用此方法的同时将背景音乐文件和文档放在同一目录,这样便于移动后不容易出错。
2.第二种方法目前仅支持.wav类型的声音文件,因此会造成完成后的文档相对较大,但好处也是很明显的,设置成功后,PowerPoint会自动将声音文件内嵌进去,这样即使将文档移动到别的机器上,也不用担心背景音乐文件问题。
如何在幻灯片上添加背景音乐
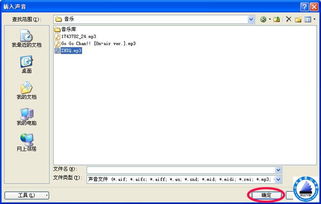
1.打开“插入”菜单下的“影片和声音”选项,单击“文件中的声音”,插入准备好的声音文件(最好是MP3或WAV),这时系统会弹出对话框,询问“是否需要在放映幻灯片时自动播放声音”,选择[是],则幻灯片上有一个“喇叭”图标出现。
2.用鼠标右键单击“喇叭”图标,在弹出的快捷菜单中选择“自定义动画”。
3.在“自定义动画”对话框的“多媒体设置”选项卡中,默认的“播放时”选项是 [暂停幻灯片放映] ,“停止播放”选项是灰色不可选状态。
我们需要选择 [继续幻灯片放映] 选项,则“停止播放”选项就可以选择了。
根据你的需要,想让背景音乐在“X张”幻灯片内存在,就在“停止播放”选项中选择 “X 张幻灯片后。
看到这儿,你应当明白了,如果想添加全程背景音乐,就要在第一张幻灯片上插入音乐文件,将“停止播放”选项后的“X” 改成幻灯片的总数就行了。
如何在ppt中加入背景音乐 2010

方法一、通过菜单插入音乐
1
点击PPT菜单栏中的【插入】→【音讯】→【从档案插入音讯】;
2
找到背景音乐路径,选择音乐,然后点击插入,此时在PPT中间会出现一个小喇叭;
3
点击小喇叭,在PPT上方会出现一个【音讯工具】栏位,
点击【音讯工具】下方的【播放】按钮,然后勾选【放映时隐藏】和【循环播放,直到停止】;
4
如果觉得这个小喇叭很讨厌,想去掉,可以右键点击小喇叭,点击【音讯格式】;
步骤阅读
5
在跳出的【音讯格式】对话框中,点击【图片校正】,将亮度调节为-100%,对比调节为0%,这时小喇叭就变成纯黑,将小喇叭移动到PPT黑暗处,就看不到了;
或者将亮度调节为100%,对比调节为100%,这时小喇叭就变成纯白,将小喇叭移动到PPT纯白位置,就看不到了。
6
当你对小喇叭进行细节方面修改的时候,
点击PPT菜单栏中的【动画】→【动画窗格】→音乐文件的下拉菜单→【效果选项】。
7
在跳出的【播放音讯】对话框中,点击【预存时间】,
在【开始】栏位:【按一下】代表鼠标点击时才会播放音乐,
【与前动画同时】代表前面动画开始时播放音乐,
【接续前动画】代表前面动画播放完毕後开始播放音乐,
在【重复】栏位:【数字】代表到PPT这一页时,音乐停止,
【直到下一次按滑鼠】代表下一次按滑鼠时停止,
【直到最后一张投影片】。
END
方法二、利用幻灯片切换插入音乐
1
点击PPT菜单栏中的【切换】→【声音】下拉菜单→勾选循环播放直到下一个声音并点击【其他声音】;
此方法只能添加WAV格式的声音。
END
两种方法的比对
1
第一种方法
优点:支持多种声音文件,
缺点:声音文件与PPT文件是分开的,如果你要把PPT拷贝到其他地方,声音文件也必须拷过去,同时必须路径不能变否则无法播放背景音乐的。
2
第二种方法
优点:PPT文件与声音是合并在一起的,
缺点:只支持WAV格式的声音,如果有其他格式的文件,需要用格式工厂将声音文件转换为WAV格式。
本文内容由互联网用户自发贡献,该文观点仅代表作者本人,并不代表电脑知识网立场。本站仅提供信息存储空间服务,不拥有所有权,不承担相关法律责任。如发现本站有涉嫌抄袭侵权/违法违规的内容(包括不限于图片和视频等),请邮件至379184938@qq.com 举报,一经查实,本站将立刻删除。
