ps污点修复画笔工具怎么用,污点修复画笔工具怎么用
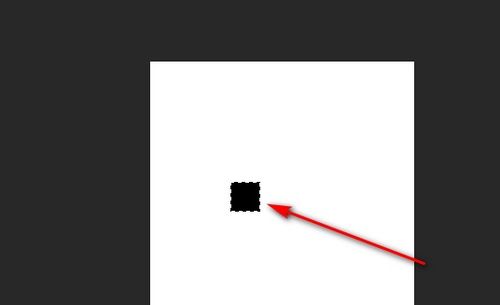
ps污点修复画笔工具怎么用目录
PS污点修复画笔工具的使用方法如下:\n\n1. 打开需要修复的图片,选择污点修复画笔工具。\n\n2. 在工具栏中选择合适的画笔大小和硬度。\n\n3. 在图片上选定需要修复的区域,然后用鼠标左键单击选定区域中的污点。\n\n4. 污点修复画笔会自动将选定区域周围的像素进行修复,使修复后的区域与周围的像素融合自然。\n\n5. 如果修复效果不满意,可以撤销上一步操作,重新选择污点修复画笔,重新修复。\n\n6. 修复完成后,保存图片即可。\n\n注意事项:\n\n1. 在使用污点修复画笔工具时,要选择合适的画笔大小和硬度,以便更好地修复图片。\n\n2. 修复时要注意保持手稳,不要抖动,否则会影响修复效果。\n\n3. 修复时要选择合适的修复区域,避免修复区域与周围的像素产生明显的色差。\n\n4. 如果修复效果不满意,可以多次尝试,直到达到理想的修复效果。"ps中怎么使用污点修复画笔工具
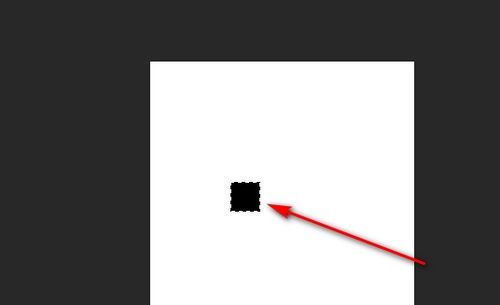
污点修复画笔相当于橡皮图章和普通修复画笔的综合作用。
它不需要定义采样点,在想要消除的地方涂抹就可以了,适合于消除画面中的细小部分。
因此不适合在较大面积中使用。
如果你想把人物从画面中抹去,最好还是使用橡皮图章工具来完成。
污点修复画笔工具怎么用

1、首先打开photoshop软件,本次使用的版本为photoshop CC2017,该步骤对其他版本的photoshop均适用。
2、打开一张用于演示的图片,为了演示更为直观,我们选用了一张带有很多白点的图片。
3、然后我们将该图层复制,在左面的的工具栏中找到污点修复画笔工具,鼠标点击选择该工具。
4、可以在加载的图片中看到这张绿色背景的图片上有很多光晕,我们选择其中两个光晕进行演示,实际使用时请根据需求自行进行调整。
5、我们将鼠标放到这两个光晕上,然后点击涂抹,可以看到被污点修复画笔涂抹的部位在鼠标左键没有弹起之前是黑色的。
6、涂抹完之后我们松开鼠标左键,可以看到被涂抹的光晕已经被完全消除了。
photoshop修复工具怎么用

在网上找一张图片,并用ps cs4软件打开它。
鼠标右键点击ps工具箱中的“污点修复画笔工具框”,选择“修补工具”。
这时,在ps的上面会出现“修补工具”的属性条,选择“目标”。
用“修补工具”绘制一个选区,把苹果选上。
按住鼠标左键不放,把选区拉到旁边。
看,苹果被复制了。
再拉动一下,还可以复制一个。
本文内容由互联网用户自发贡献,该文观点仅代表作者本人,并不代表电脑知识网立场。本站仅提供信息存储空间服务,不拥有所有权,不承担相关法律责任。如发现本站有涉嫌抄袭侵权/违法违规的内容(包括不限于图片和视频等),请邮件至379184938@qq.com 举报,一经查实,本站将立刻删除。
