ps怎样美白皮肤,如何用ps快速对人物美白

ps怎样美白皮肤目录
ps怎样美白皮肤

PS美白皮肤的方法如下:
1. 打开需要美白肤色的照片。可以使用快捷键Ctrl J来复制原始图像,以保留原始图像。
2. 复制图层,并使用快捷键Ctrl L打开色阶面板。勾选预览框可以实时查看调整效果。
3. 复制图层并修改图层混合模式为“柔光”,将不透明度调整为“35%”。接着使用快捷键Ctrl E将图层向下合并,再复制图层,使用滤镜-模糊-高斯模糊,将值设为0.5。
4. 修改图层混合模式为“滤色”,将不透明度调整为“40%”,使图像变透亮。然后使用快捷键Ctrl E将图层向下合并。
5. 进入菜单:图像-调整-可选颜色,将颜色切换到黄色,并将值调为“-80”。
6. 使用快捷键Ctrl U打开色相/饱和度面板,将饱和度降低20%,以完成调整。
7. 在整个过程中,可以使用橡皮擦工具对脸部进行擦拭,以使脸部变得光滑白皙。擦拭时需小心、细心,尤其是对脸部周围、眼镜周围、鼻翼两侧要认真处理。
8. 最后,别忘了保存你的成果。
按照以上步骤操作后,你的照片中的皮肤应该已经变得更白皙了。不过具体操作可能会因为图片情况和个人审美需求的不同而有所不同,如有疑问建议请教专业人士。
如何用ps快速对人物美白
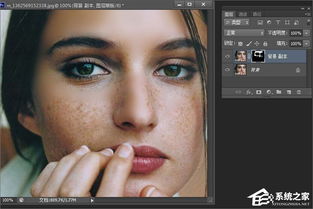
用ps对人物美白的方法主要是:提高亮度、色彩平衡,必要时进行面部模糊处理,具体要根据相片的具体情况和美化的艺术要求而定,如下图,处理方法如下:
一、色彩平衡
1、图像--调整--色彩平衡,如下图:
2、将青色--红色之间的按钮向左拉动。
二、调整亮度
1、图像--调整--亮度对比度,如下图:
三、细腻皮肤
1、把面部载入选区,注意,选区要大于面部,如下图:
2、滤镜--模糊--高斯模糊,如下图:
3、在历史记录中,选中高斯模糊的前一步。
4、使用历史记录,对面部的轮廓、睫毛、眼睛、鼻子、嘴进行恢复,如下图:
四、技术要求
1、人物美白,没有一个具体的标准,不同色调可以实现不同的艺术境界,所以,不可以盲目地套用一种美白方法。
2、人物美白,首先要有一个艺术定向,即图像处理所要达到的艺术境界,根据艺术的要求来采取相应的技术措施,从而实现自己的要求。
如何用ps美白皮肤 详细步骤介绍

1、首先打开ps,点击“文件”-“打开”图片,或Ctrl O打开图片。
2、打开图片后,按Ctrl J复制图层,得到图层1。
3、点击“创建新的填充或调整图层”按钮。
4、选择“曲线”。
5、此时会跳出曲线图,曲线图的左边有三个吸管工具,分别是“黑场”“灰场”“白场”,点击“灰场”吸管。
6、将吸管放在人物图片的眼白上面,点击,此时人物的肤色出现了轻微变化。
再点击曲线图中的小手标志。
7、然后点击人物图中脸颊的某一个部位。
8、点击后,曲线图上的曲线出现一个小白点。
9、点击这个白点并向上水平轻轻拖动,此时人物的肤色开始变化,根据个人需求将白点拖动到相应位置。
10、单击“曲线1”图层,按Ctrl I进行反选,此时的曲线1变成了黑色。
11、选择“画笔”工具,注意画笔的颜色必须是白色。
12、调整画笔大小,将人物皮肤部分全部涂抹,记住只能涂在皮肤上,不要涂在皮肤以外的地方。
此时还可以调整“羽化”值,让画笔涂抹出来的效果衔接更自然。
13、用白色画笔涂抹完后,再用黑色画笔涂抹眼珠、嘴巴部位,将被覆盖的部分涂抹出来,看着更精神自然。
14、调整图层的不透明度,让图片看起来更自然逼真。
15、最后,整个美白过程就完成了。
本文内容由互联网用户自发贡献,该文观点仅代表作者本人,并不代表电脑知识网立场。本站仅提供信息存储空间服务,不拥有所有权,不承担相关法律责任。如发现本站有涉嫌抄袭侵权/违法违规的内容(包括不限于图片和视频等),请邮件至379184938@qq.com 举报,一经查实,本站将立刻删除。
