win10 关闭自动更新,win10如何关闭自动更新
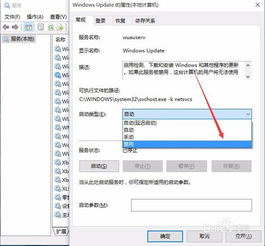
win10 关闭自动更新目录
win10 关闭自动更新
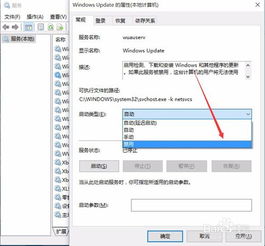
Win10关闭自动更新的方法如下:
方法一:
1. 右键点击左下角微软按钮,找到“运行”,也可用键盘的win R 打开运行。
2. 在运行处输入 “services.msc” 点击确定。
3. 在弹出来的服务中,找到“Windows Update”。
4. 找到后双击,在启动类型 处选择“禁用”然后点击应用。
5. 最后自动更新就关闭了,可以去自动更新那看看,点击更新后是不会更新的。
6. 如电脑需要更新,可回到第四步骤,调至“自动”即可。
方法二:
1. 打开任务管理器,工具栏右键选择 Update 选择禁用即可。
2. 打开设置进入“更新和安全”。
3. 进入后我们找到右侧“高级选项”,点击进入。
4. 进入后我们找到“更新通知”下方开关,关闭自动更新。
通过以上方法可以关闭Win10的自动更新功能。如果以后需要更新系统,只需在方法一中的第6步将“禁用”改为“自动”即可。
win10如何关闭自动更新

方法一:组策略禁止驱动自动更新
1、Win R 组合键后输入 gpedit.msc 之后按回车键,打开组策略编辑器,如下图所示:
2、在组策略编辑器中展开→计算机配置→管理模版→系统→Internet通信管理→点击右侧的“Internet通信管理”,之后找到“关闭Windows更新设备驱动程序搜索”,双击打开其设置,如下图所示:
3、在设置界面中勾选“已启用”,点击确定退出即可,如下图所示:
方法二:注册表禁止驱动自动更新
1、Win R 组合键后输入 regedit 之后按回车键,打开注册表编辑器,如下图所示:
2、在注册表编辑器依次展开 HKEY_LOCAL_MACHINESOFTWAREPoliciesMicrosoftWindowsDriverSearching,如下图所示:
3、把右侧的“DriverUpdateWizardWuSearchEnabled”,将默认的数值数据从“1”修改成“0”后注销当前账户或重启电脑,就可以禁止当前电脑所有的硬件在Windows Update中获取驱动更新。
方法三:在“硬件设置”中禁止驱动自动更新
1、右击计算机图标,选择属性,点击高级系统设置,接着在弹出的窗口中点击“硬件”选项卡,选择“设备安装设置”,如下图所示:
2、接着在设备安装设置界面,选择“否,让我选择要执行的操作”,选择“从不安装来自Windows更新的驱动程序软件”,点击保存更改后确定就可以禁止当前系统自动更新驱动程序了。
按照上述三个方法操作,就可以禁止win10驱动自动更新了,避免了因为驱动更新而导致的一些麻烦。
怎么关闭windows 10的自动更新
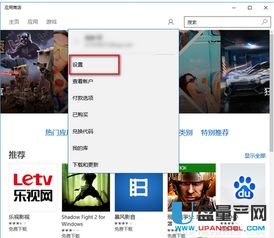
首先,按Win键 R键调出运行,输入“gpedit.msc”点击“确定”,调出“本地组策略编辑器”。
2.按途中1-4的顺序依次展开"计算机配置","管理模板" ,"windows组件" ,"windows更新 "。
3.在右面找到“配置自动更新”,并双击。
在配置窗口上按1-3的顺序选择“已禁用”,点击“应用”,“确定”即可。
win10怎么关闭自动更新呢?
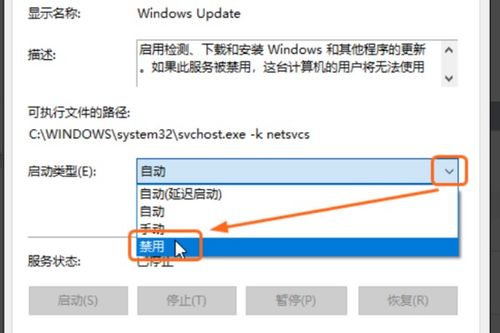
关闭win10自动更新的方法:
工具材料
win10系统电脑
方法步骤
①在win10系统,按Win键 R键调出运行,输入“services.msc”点击“确定”,如图:
②在打开的窗口中,点击左侧的“服务和应用程序”,选择右边“服务”。
如图:
③然后在服务选项中找到“Windows update”。
如图:
④双击“Windows updata”服务,在打开窗口
本文内容由互联网用户自发贡献,该文观点仅代表作者本人,并不代表电脑知识网立场。本站仅提供信息存储空间服务,不拥有所有权,不承担相关法律责任。如发现本站有涉嫌抄袭侵权/违法违规的内容(包括不限于图片和视频等),请邮件至379184938@qq.com 举报,一经查实,本站将立刻删除。
