win7教程,Ghost win7安装教程

win7教程目录
win7教程
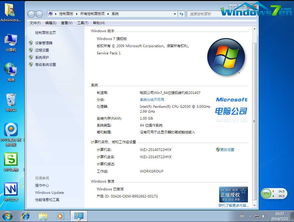
尊敬的用户,我很荣幸为您提供有关Windows 7操作系统的教程。本教程将详细介绍Windows 7系统的安装、配置和使用。让我们开始吧!
第一步:了解Windows 7
首先,我们需要了解Windows 7的一些基本信息。Windows 7是微软公司推出的一款操作系统,它继承了Windows Vista的优良特性,并在此基础上进行了一些改进。Windows 7提供了更加人性化的界面、更快的运行速度、更安全的系统保护等功能。
第二步:安装Windows 7
接下来,我们将讨论如何安装Windows 7。首先,您需要一张Windows 7的安装光盘或下载一个安装文件。在安装过程中,您需要选择一个适合您的硬盘分区,并按照提示完成安装过程。请注意,在安装过程中,您需要选择正确的版本(例如,家庭普通版、家庭高级版、专业版等),以满足您的需求。
第三步:配置Windows 7
安装完成后,您需要进行一些基本的配置。首先,您需要设置用户账户和密码。然后,您需要设置计算机名称和计算机工作组等信息。此外,您还需要安装和配置一些必要的驱动程序和软件,以便更好地使用您的计算机。
第四步:使用Windows 7
现在,您已经成功安装并配置了Windows 7操作系统,可以开始使用了。Windows 7的界面非常人性化,易于使用。您可以通过单击“开始”按钮打开“开始”菜单,然后选择您需要的程序或文件。此外,Windows 7还提供了一些实用的功能,如任务栏缩略图、窗口分屏等。
Ghost win7安装教程

Ghost win7安装如下制作u启动盘首先将u盘制作成u启动u盘启动盘,重启电脑等待出现开机画面按下启动快捷键,选择u盘启动进入到u启动主菜单,选取“【02】u启动Win8PE装机维护版(新机器)”选项,按下回车键确认。
选择win7系统镜像文件进入win8PE系统,将会自行弹出安装工具,点击“浏览”进行选择存到u盘中win7系统镜像文件。
选择安装磁盘位置等待u启动pe装机工具自动加载win7系统镜像包安装文件,只需选择安装磁盘位置,然后点击“确定”按钮即可。
等待安装完成此时在弹出的提示窗口直接点击“确定”按钮。
随后安装工具开始工作,请耐心等待几分钟。
完成后会弹出重启电脑提示,点击“是(Y)”按钮即可。
等待进入系统桌面此时就可以拔除u盘了,重启系统开始进行安装,我们无需进行操作,等待安装完成即可,最终进入系统桌面前还会重启一次。
Windows7教程

相信你看完这些教程,对Windows 7也有个大体的了解了。
http://bbs.shanstar.org/thread-1056-1-1.html
http://bbs.shanstar.org/thread-171-1-2.html
Win7系统安装教程

准备工作如下:1:Win7的原厂镜像ISO文件一份2:UltraISO软件(用于制作系统盘)3:容量至少为4GB的U盘一个4:最新版的驱动精灵安装程序^建议下载集成万用网卡驱动的版本,以便重装后的系统能够使用网络制作U盘安装盘用UltraISO打开下载的Win7系统镜像文件,选择[启动]->[写入硬盘镜像]->[选择你的U盘]->[写入]即可制作Win7的U盘安装盘,制作好后将驱动精灵复制到U盘里面[这样不会影响启动盘]安装系统进入安装程序按流程操作,选择Win7要安装在的磁盘,安装前建议将目标磁盘格式化一次,以免产生错误(32位系统至少准备24GB可用空间,64位系统至少准备30GB的可用空间)然后等待安装结束设置向导首次进入windows会有设置向导,按提示操作即可安装驱动进入windows后先从U盘安装驱动精灵,然后将所有必要的驱动程序都下载安装好,这样一来就完成了系统的安装固态盘设置系统安装好后再次进入CMOS将固态盘设置为第一启动盘固态盘格式化Win7的安装程序自带格式化功能,在安装的时候选择[高级磁盘选项]对固态盘格式化即可完成4K对齐,固态盘4K对不齐只是在XP系统格式化的时候才会出现的
本文内容由互联网用户自发贡献,该文观点仅代表作者本人,并不代表电脑知识网立场。本站仅提供信息存储空间服务,不拥有所有权,不承担相关法律责任。如发现本站有涉嫌抄袭侵权/违法违规的内容(包括不限于图片和视频等),请邮件至379184938@qq.com 举报,一经查实,本站将立刻删除。
