U盘插入电脑后无响应?几个简单步骤帮你解决问题!

u盘无响应?不用慌!电脑知识网小新助你轻松解决u盘作为日常不可或缺的存储工具,出现无响应的情况着实令人头疼。为此,php....更多U盘插入电脑后无响应?几个简单步骤帮你解决问题!内容,请持续我们的专题频道。
U盘插入电脑后无响应?几个简单步骤帮你解决问题!

u盘无响应?不用慌!电脑知识网小新助你轻松解决u盘作为日常不可或缺的存储工具,出现无响应的情况着实令人头疼。为此,电脑知识网小新特地整理了几个简便易行的解决步骤,帮助大家快速摆脱这一烦恼。本文将详细介绍这些步骤,指引大家轻松恢复u盘的正常使用。
工具原料:
系统版本:Windows 11
品牌型号:联想小新Pro 16 2022
软件版本:Diskgenius 5.4.2.1239
一、检查U盘是否损坏
1、将U盘插入其他USB接口,检查是否能够正常识别。如果在其他接口可以正常使用,说明U盘本身没有问题,可能是原来的USB接口出现故障。
2、如果在其他电脑上也无法识别U盘,那么很可能是U盘本身已经损坏。这时我们可以尝试使用专业的数据恢复软件,如Diskgenius等,尝试恢复U盘中的数据。
二、检查USB接口是否正常
1、将其他正常的USB设备插入该接口,检查是否能够正常识别。如果其他设备也无法识别,说明USB接口可能出现了故障,需要维修或更换。
2、可以尝试重新安装USB驱动程序。右击"此电脑",选择"管理",在设备管理器中找到USB控制器,右击卸载驱动程序,然后重新扫描安装。
三、检查磁盘管理
1、右击"此电脑",选择"管理",进入磁盘管理界面。查看U盘是否显示在磁盘列表中,如果显示则说明系统已经识别到U盘,但是盘符未正确加载。
2、右击U盘分区,选择"更改驱动器号和路径",尝试重新分配盘符。如果无法分配盘符,可以尝试删除分区并重新格式化U盘。注意格式化会清空U盘中的所有数据,操作前需要先备份重要文件。
内容延伸:
1、定期对U盘进行病毒查杀,避免病毒对U盘造成损坏。可以使用 Windows Defender等安全软件进行全盘扫描。
2、拔插U盘时,要注意避免剧烈震动和碰撞,以免对U盘造成物理损伤。
3、不要频繁对U盘进行插拔和格式化操作,这样容易导致U盘寿命缩短。
4、尽量选择购买品牌U盘,质量有保障。
总结:
U盘无响应是一个比较常见的问题,我们可以通过检查U盘、USB接口以及磁盘管理等方法来尝试解决。预防和养护同样重要,平时要注意U盘的使用习惯,定期查杀病毒,避免频繁插拔和格式化,选购优质品牌,才能延长U盘的使用寿命。希望通过本文的介绍,大家能够掌握应对U盘无响应的几个简单技巧,遇到问题能够轻松应对。
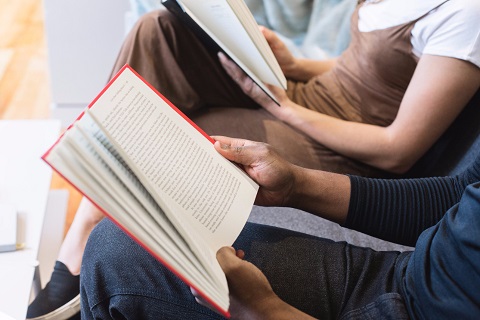

以上就是U盘插入电脑后无响应?几个简单步骤帮你解决问题!的全部内容,欢迎大家与我们一起来了解和参与这个话题的讨论。
本文内容由互联网用户自发贡献,该文观点仅代表作者本人,并不代表电脑知识网立场。本站仅提供信息存储空间服务,不拥有所有权,不承担相关法律责任。如发现本站有涉嫌抄袭侵权/违法违规的内容(包括不限于图片和视频等),请邮件至379184938@qq.com 举报,一经查实,本站将立刻删除。
