U盘启动安装系统简单指南

电脑知识网小新为您介绍一款简单指南,讲述如何安装u盘启动安装系统。想要在电脑上安装新的操作系统,但不愿意将原有的系统替换....更多U盘启动安装系统:简单指南内容,请持续我们的专题频道。
U盘启动安装系统:简单指南
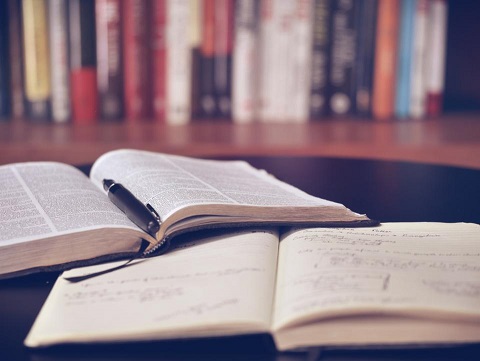
电脑知识网小新为您介绍一款简单指南,讲述如何安装u盘启动安装系统。想要在电脑上安装新的操作系统,但不愿意将原有的系统替换掉?u盘启动安装系统是一个理想的选择。本指南将详细介绍如何使用u盘作为启动介质,从而安装新的操作系统,让您能够轻松实现系统升级和体验新功能。通过简单的步骤,您就可以轻松完成u盘启动安装系统,快来一起探索吧!
工具原料:
电脑品牌型号:戴尔XPS 13
操作系统版本:Windows 10
正文:
一、准备U盘和系统镜像文件
1、首先,我们需要一根容量足够的U盘,建议至少16GB以上。确保U盘没有重要数据,因为在制作启动盘的过程中,U盘上的所有数据都将被清空。
2、其次,我们需要下载所需的操作系统镜像文件。可以从官方网站或其他可信来源下载,确保镜像文件的完整性和安全性。
二、制作U盘启动盘
1、使用魔法猪装机大师软件制作U盘启动盘。这款软件功能强大,操作简单,可以帮助用户快速制作U盘启动盘。
2、使用小鱼一键重装系统软件制作U盘启动盘。这款软件界面友好,操作简单,适合新手用户使用。
三、重启电脑并设置启动项
1、将制作好的U盘插入电脑,并重启电脑。
2、在电脑启动过程中,按下相应的按键(通常是F2、F12或Delete键)进入BIOS设置界面。
3、在BIOS设置界面中,找到启动项设置,并将U盘设置为第一启动项。
4、保存设置并退出BIOS,电脑将会重新启动。
四、安装系统
1、电脑重新启动后,会自动从U盘启动。按照系统安装界面的提示,选择语言、时区等设置。
2、选择安装类型,可以选择全新安装或保留文件并升级。
3、等待系统安装完成,期间可能需要输入一些必要的信息。
4、安装完成后,电脑将会重新启动,并进入新安装的操作系统。
总结:
通过U盘启动安装系统,我们可以轻松地重新安装操作系统。在制作启动盘时,我们可以选择魔法猪装机大师或小鱼一键重装系统等软件。重启电脑并设置启动项后,我们可以按照系统安装界面的提示完成系统安装。希望本文对您有所帮助。


以上就是U盘启动安装系统简单指南的全部内容,欢迎大家与我们一起来了解和参与这个话题的讨论。
本文内容由互联网用户自发贡献,该文观点仅代表作者本人,并不代表电脑知识网立场。本站仅提供信息存储空间服务,不拥有所有权,不承担相关法律责任。如发现本站有涉嫌抄袭侵权/违法违规的内容(包括不限于图片和视频等),请邮件至379184938@qq.com 举报,一经查实,本站将立刻删除。
