如何使用U盘为电脑安装操作系统

电脑知识网柚子将为大家介绍如何使用u盘为电脑安装操作系统。使用u盘安装操作系统的方法简便快捷,适用于没有光驱或需要更换操....更多如何使用U盘为电脑安装操作系统内容,请持续我们的专题频道。
如何使用U盘为电脑安装操作系统

电脑知识网柚子将为大家介绍如何使用u盘为电脑安装操作系统。使用u盘安装操作系统的方法简便快捷,适用于没有光驱或需要更换操作系统的电脑。只需按照以下步骤操作,即可轻松完成。首先,确保u盘容量足够大,至少为8gb,然后将u盘插入电脑。接下来,打开电脑并进入bios设置界面,将u盘设置为启动优先项。保存设置后,重启电脑并按照屏幕提示进行操作系统安装即可。通过使用u盘安装操作系统,让电脑安装变得更加简单方便。
工具原料:
电脑品牌型号:Dell XPS 13
操作系统版本:Windows 10
U盘容量:至少16GB
软件版本:Rufus 3.11
一、准备工作
1、备份重要数据:在安装操作系统之前,务必备份电脑中的重要数据,以防数据丢失。
2、下载操作系统镜像文件:从官方网站下载所需的操作系统镜像文件,确保下载的镜像文件与电脑的操作系统版本相匹配。
3、准备U盘:插入至少16GB容量的U盘,并确保其中没有重要数据,因为U盘将被格式化。
二、使用Rufus创建可引导U盘
1、下载并安装Rufus软件:从官方网站下载最新版本的Rufus软件,并按照提示安装。
2、打开Rufus软件:双击Rufus图标打开软件。
3、选择U盘和操作系统镜像文件:在Rufus界面中,选择正确的U盘和操作系统镜像文件。
4、设置分区方案和文件系统:选择适当的分区方案和文件系统,一般情况下,推荐选择MBR分区方案和NTFS文件系统。
5、开始创建可引导U盘:点击“开始”按钮,Rufus将开始创建可引导U盘。
三、安装操作系统
1、插入可引导U盘:将创建好的可引导U盘插入需要安装操作系统的电脑。
2、重启电脑:重启电脑,并按照屏幕上的提示进入BIOS设置。
3、设置启动顺序:在BIOS设置中,将U盘设置为第一启动设备。
4、保存设置并重启:保存设置并重启电脑,电脑将从U盘启动。
5、按照安装向导进行操作系统安装:根据屏幕上的安装向导,选择安装语言、安装位置等选项,并按照提示完成操作系统的安装。
内容延伸:
1、使用U盘安装操作系统的好处是可以快速安装系统,尤其适用于没有光驱的超薄笔记本电脑。
2、在安装操作系统之前,可以通过U盘制作工具创建多个可引导U盘,以备不时之需。
3、如果电脑无法从U盘启动,可能需要在BIOS设置中启用UEFI模式或禁用安全启动。
总结:
通过本文的介绍,我们了解了如何使用U盘为电脑安装操作系统。首先,我们准备好所需的工具和材料,包括备份重要数据、下载操作系统镜像文件和准备U盘。然后,我们使用Rufus软件创建可引导U盘。最后,我们插入U盘并按照屏幕上的提示安装操作系统。使用U盘安装操作系统可以快速方便地完成安装过程,特别适用于没有光驱的电脑。希望本文对科技爱好者和电脑手机小白用户有所帮助。
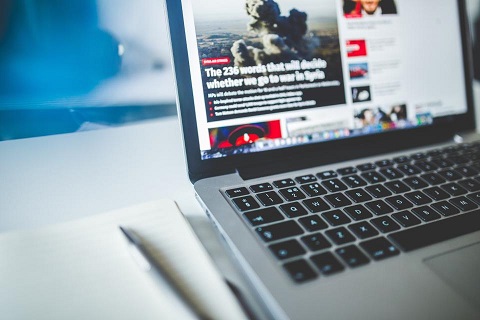

以上就是如何使用U盘为电脑安装操作系统的全部内容,欢迎大家与我们一起来了解和参与这个话题的讨论。
本文内容由互联网用户自发贡献,该文观点仅代表作者本人,并不代表电脑知识网立场。本站仅提供信息存储空间服务,不拥有所有权,不承担相关法律责任。如发现本站有涉嫌抄袭侵权/违法违规的内容(包括不限于图片和视频等),请邮件至379184938@qq.com 举报,一经查实,本站将立刻删除。
