用u盘安装系统步骤,用U盘给新组装的电脑做系统,详细步骤 U启 镜像都准备好了 就是实际操作步骤 越详细越好
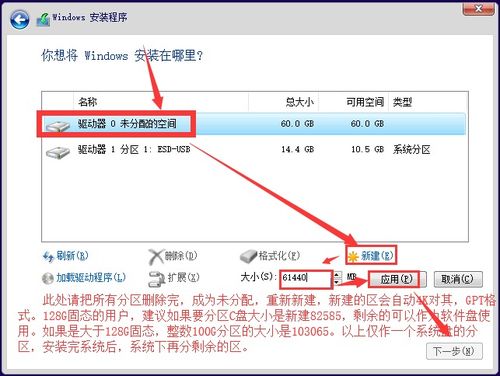
用u盘安装系统步骤目录
用U盘给新组装的电脑做系统,详细步骤 U启 镜像都准备好了 就是实际操作步骤 越详细越好
以下是使用U盘安装系统的步骤:\n\n1. 准备一台电脑和一个空白的U盘,容量建议大于4GB。\n\n2. 下载对应的操作系统镜像文件(ISO文件),比如Windows 10、Ubuntu等。\n\n3. 下载一个U盘制作工具,比如Rufus、WinToUSB等,用于将ISO文件写入U盘。\n\n4. 打开U盘制作工具,并选择要安装的操作系统镜像文件。\n\n5. 选择U盘,并将ISO文件写入U盘。\n\n6. 将U盘插入需要安装系统的电脑,并重启电脑。\n\n7. 进入BIOS设置界面,将启动项设置为U盘启动。\n\n8. 保存设置并重启电脑,此时电脑会从U盘启动。\n\n9. 按照操作系统安装界面提示,进行系统安装。\n\n10. 安装完成后,将U盘拔出,重启电脑,系统安装完成。\n\n注意事项:\n\n1. 在安装系统前,建议备份重要的数据。\n\n2. 在安装系统时,确保有足够的电量和稳定的网络连接。\n\n3. 在安装完成后,及时更新系统和安装必要的驱动程序。"教你如何用U盘装系统

U盘装系统基本上就四大步骤:
一:制作PE,推荐用u大侠U盘启动制作工具来制作PE
二:把系统拷贝到U盘的GHO文件夹内(GHO文件夹是一键制作PE的时候创建的,如果U盘里面没有,那么自己创一个GHO文件夹把系统拷贝进去一样)
三:设置BIOS开启启动模式,设置为U盘启动为第一启动
四:进入PE,点击u大侠PE一键装机,根据下面步骤的提示完成操作,即可完成系统重装。
用U盘给新组装的电脑做系统,详细步骤 U启 镜像都准备好了 就是实际操作步骤 越详细越好

启动按F2或者F12进入BIOS,设置为U盘启动,其他和光盘安装差不多,按照画面提示一步一步来,都是傻瓜操作了,应该难度不大,关键是进入BIOS设置。
一. U盘启动后,进PE--------开始---------程序-------------克隆工具----------调出GHOST界面,选中U盘上的镜像文件GHO,就可以把系统装到C盘了。
二. 加载虚拟光驱,----------选中U盘里的ISO光盘镜像,----------打开虚拟光驱,-------------浏览光盘文件,--------------双击GHOST镜像安装器,----------确定----------重启计算机----------------开机后就自动进入GHOST界面进行安装系统。
三. U盘启动,进PE,开始--------程序------------磁盘光盘工具----------Virtual Drive Manager (PE自带的虚拟光驱)--------装载---------浏览---------选中U盘上的光盘镜像文件ISO,------打开--------------确定。
(此时,Virtual Drive Manager不要关闭)(这时,打开PE下的“我的电脑”,“有移动可存储设备”下,就有你刚才所选中镜像的CD了。
)。
再从开始菜单找到GHOST程序,就可安装系统了。
在用U盘安装系统之前应该制作好U盘启动盘。
下面是制作的方法.
1.下载MaxDOS WinPE,本论坛上有。
解压后,点击[安装.bat]
2.在安装界面输入“Y”回车。
3.安装程序将检测到你当前已连接好的U盘,并列表出来。
如果没有检测到U盘,请你重插U盘,并按“Y”返回主菜单,重新开始安装。
4.按任意键后,弹出格式化工具,-----------选中U盘---------------FAT32------------------ga开始格式化U盘。
5.格式化完成后,点击“确定”,再点击下面的“关闭”,安装程序将进入下一步,写入引导记录,按任意键进入写入引导记录。
6.按任意键后,(1)磁盘:选U盘。
(2)选项:可以不作任何改变,也可以勾选四项:不保存原来MBR,不引导原来MBR,输出详细信息,启动时不搜索软盘。
点[安装]开始写入引导。
7.写入引导记录后,回车------------退出。
8.按任意键,数据写入。
9.数据写入界面,在‘目标文件夹’处,点‘浏览’,选择U盘,点击[安装]
10.安装完成后,按任意键退出
11.至此,双启动U盘启动盘就制作好了,重启电脑,在BIOS里设置HDD中的USB启动。
12,把系统光盘镜像文件ISO和GHOST镜像文件复制到U盘里。
U盘安装系统

U盘重装系统教程:
本文内容由互联网用户自发贡献,该文观点仅代表作者本人,并不代表电脑知识网立场。本站仅提供信息存储空间服务,不拥有所有权,不承担相关法律责任。如发现本站有涉嫌抄袭侵权/违法违规的内容(包括不限于图片和视频等),请邮件至379184938@qq.com 举报,一经查实,本站将立刻删除。
