云骑士一键重装系统,云骑士装机大师重装win8如何操作
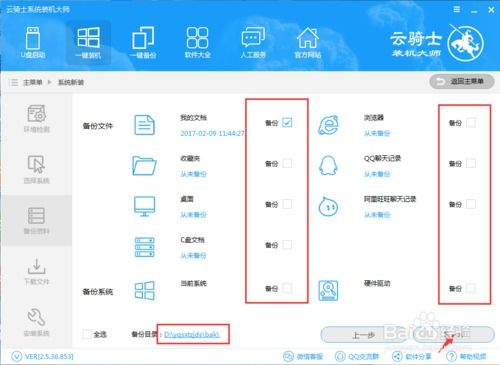
云骑士一键重装系统目录
云骑士一键重装系统是一种可以帮助用户快速重装操作系统的工具。通过使用云骑士一键重装系统,用户可以方便地将计算机的操作系统恢复到出厂状态,从而解决一些系统问题或者清除个人数据。\n\n使用云骑士一键重装系统的步骤如下:\n\n1. 下载并安装云骑士一键重装系统软件。\n2. 打开软件,选择要重装的操作系统版本。通常会提供多个版本的操作系统供选择。\n3. 确认要重装系统的硬盘分区。如果计算机只有一个硬盘,通常只会有一个分区,直接选择即可。如果有多个分区,需要选择要重装的分区。\n4. 点击开始重装按钮,软件将会开始清除硬盘上的数据,并重新安装选择的操作系统版本。\n5. 等待系统重装完成。这个过程可能需要一段时间,取决于计算机的硬件性能和操作系统的大小。\n6. 重启计算机,系统会进入新安装的操作系统。\n\n需要注意的是,在使用云骑士一键重装系统之前,用户应该备份重要的个人数据,因为重装系统会清除硬盘上的所有数据。此外,用户还需要确保计算机连接到互联网,以便下载所需的操作系统文件。\n\n总的来说,云骑士一键重装系统是一种方便快捷的工具,可以帮助用户在需要时快速重装操作系统。"云骑士一键重装win10系统教程
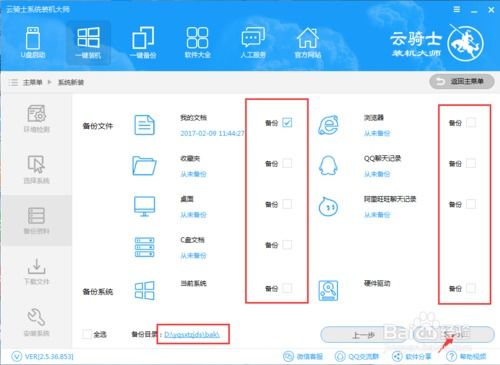
如果不是系统损坏进不去,想要重装系统的话,云骑士是一个可以不需要任何u盘或者系统盘就进行重装系统的软件。
而且它操作也非常地方便,只需要选择软件自带的一键装机功能就可以了。
云骑士一键重装win10系统教程
1、首先打开云骑士,在“一键装机”中选择“系统新装”。
2、等待自动监测完装机环境,点击“下一步”。
3、然后选择需要使用的win10系统,点击“安装此系统”。
4、之后选择需要备份的文件,然后点击“下一步”。
5、等待系统安装完成。
6、等待校验MD5值,然后点击“立即重启”。
7、重启之后选择如图所示选项。
8、等待一段时间就可以进入新系统了。
9、如果大家觉得云骑士内提供的系统不好,还可以使用自己下载的系统。
【番茄花园Win10专业版下载】
采用最实用、最纯净的系统,轻松满足多样化的系统服务需求,具有较高的性能,能够满足新系统的不同交互作用。
相关文章:win10一键安装教程 | win10玩游戏好用版本 | 重装常见问题汇总
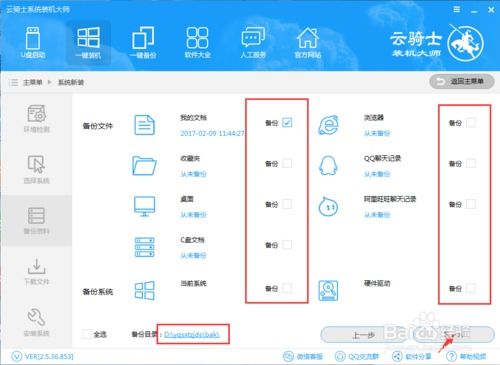
以上就是云骑士一键重装win10系统教程了。
相对来说,云骑士的一键重装还是非常方便的,遗憾之处在于可供选择的系统比较少,而且大多带有捆绑软件。
云骑士装机大师重装win8如何操作
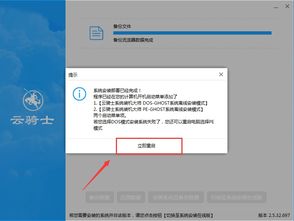
使用云骑士装机大师的很多朋友表示,不知道怎么重装win8,下面就是,一起去看看吧。
我们需要先下载云骑士装机大师,在打开之前先退出杀毒软件,避免杀毒软件阻拦操作步骤。
然后我们打开云骑士装机大师,点击【一键装机】,在这里,小编选择【系统重装】,如下图所示:
接着云骑士会优先检测本地环境是否符合装机条件,检测完毕后点击下一步,如下图所示:
接着我们进入了【选择系统】画面,在这里小编选择win864位纯净绿色最新版,然后点击【安装此系统】,如下图所示:
这时候我们在第三步【备份资料】里,我们不仅可以“备份文件”,还可以“备份系统”,大家可以根据自己实际需求进行选择,完成后点击下一步。
第四步我们将会下载系统并对资料进行备份。
系统下载完成后,云骑士将会校验系统文件MD5值,完成后会自动重启进行系统重装。
重启完成后点击选择“云骑士系统装机大师DOS-GHOST系统安装模式”进入安装
下图为安装进度条,读完后部署安装。
重装win8完成,进入win8桌面。
云骑士装机大师|
本文内容由互联网用户自发贡献,该文观点仅代表作者本人,并不代表电脑知识网立场。本站仅提供信息存储空间服务,不拥有所有权,不承担相关法律责任。如发现本站有涉嫌抄袭侵权/违法违规的内容(包括不限于图片和视频等),请邮件至379184938@qq.com 举报,一经查实,本站将立刻删除。
