ps扣图不要背景,ps怎么去除背景 PS图像去除背景抠图示例
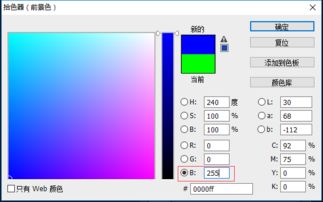
ps扣图不要背景目录
要将图片中的背景去除,可以使用Photoshop软件中的抠图工具进行操作。以下是一种简单的方法:\n\n1. 打开需要处理的图片,进入Photoshop软件。\n2. 在工具栏中选择“魔术棒工具”或“套索工具”。\n3. 使用魔术棒工具或套索工具在背景区域点击或圈选,尽量选取整个背景区域。\n4. 可以按住Shift键同时点击或圈选多个区域,以增加选取范围。\n5. 确保只选中了背景区域后,按下“Delete”键或右键点击,选择“删除”来去除背景。\n6. 如果去除的区域不完整或有残留,可以使用其他工具(如橡皮擦工具、修复画笔工具等)进行修复。\n7. 如果需要进一步细致地去除背景,可以使用“快速选择工具”或“选择和遮罩”功能进行精确选取和调整。\n8. 完成背景去除后,保存图片即可。\n\n这是一种简单的去除背景的方法,根据图片的复杂程度和个人需求,可能需要使用更多的工具和技巧来获得更好的效果。"PS抠好的人物,如何直接另存无背景的人物
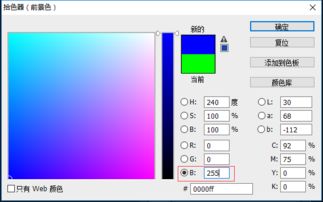
在你抠好人物的图层上CTRL A 全选,然后CTRL N 新建一个PS档案,大小就是这个新建默认的大小,确定后CTRL S 就粘贴进去了,然后在这个新档案里删除背景层,SHIFT CTRL S另存,选PNG格式,OK了。
虽然你用看图软件或者什么的看时候白或者黑的背景色,但你把这个图丢进PS里是没有背景的!
ps怎么去除背景 PS图像去除背景抠图示例
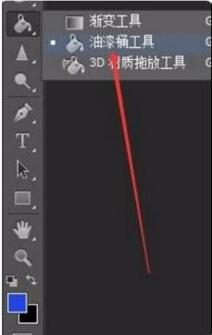
使用软件:Photoshop CC
PS中抠图方法是多种的,一般方法有魔术棒抠图法、多边形套索工具抠图法、钢笔抠图法、通道抠图法、滤镜抠图法等等,根据图片的不同质量情况选择的抠图工具也是不同的,抠图也没什么技巧,还是要结合图片选择工具,总的来说钢笔抠图法运用最为广泛。
使用PhotoShop CC去除照片背景抠图实例演示(以钢笔抠图为例):
1、在PS软件中置入普通照片;
2、用钢笔工具将照片上的主体物抠出;
3、钢笔抠图完毕,按Ctrl Enter键将路径变选区;
4、Ctrl J复制选区内容,即抠出的主体物部分,关闭背景层显示;
5、“文件--存储为”png格式图片,即为,完成。
怎样使用photoshop制作没有背景的图片
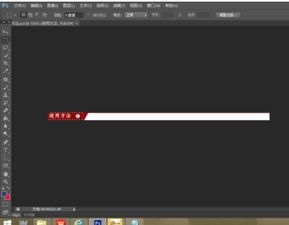
抠图```
1`橡皮擦擦除大部分背景~~~
2`魔棒工具选择背景(颜色单一才可以)将其删除~~~
3`磁性套索工具(前景物品轮廓越明显越好),选取后按Ctrl Shift I反选,然后删除~~~
4`钢笔工具,最为精确,选定物品后按Ctrl Enter转化为选区,然后按Ctrl Shift I反选,然后删除~~~
以上方法根据图片颜色和物品轮廓来选择,然后建一新图层,填充为白色,移到物品的下一层就可以了``
本文内容由互联网用户自发贡献,该文观点仅代表作者本人,并不代表电脑知识网立场。本站仅提供信息存储空间服务,不拥有所有权,不承担相关法律责任。如发现本站有涉嫌抄袭侵权/违法违规的内容(包括不限于图片和视频等),请邮件至379184938@qq.com 举报,一经查实,本站将立刻删除。
