笔记本电脑怎么装系统,怎么给笔记本做系统

笔记本电脑怎么装系统目录
笔记本电脑装系统主要有以下几个步骤:\n\n1. 准备系统安装盘或U盘,可以从官方网站下载系统镜像文件,然后使用专业的刻录工具刻录成安装盘或制作成U盘启动盘。\n\n2. 插入安装盘或U盘,重启电脑进入BIOS界面,将启动项设置为安装盘或U盘。\n\n3. 进入系统安装向导,根据提示进行操作,注意选择要安装的磁盘分区和文件系统格式。\n\n4. 安装完成后,根据需要安装驱动程序、软件和更新等。\n\n5. 最后,设置系统和应用程序的各项参数,如网络设置、安全设置、桌面布局等。\n\n需要注意的是,在安装系统时要备份重要的数据,以免数据丢失。并且在安装驱动程序和软件时要选择正版和可信的软件,以确保系统的稳定性和安全性。"在笔记本上怎样装系统?

你应该找个USB口的移动硬盘,把对应你机器的系统(最好是什么驱动都装好的系统)给镜像进去...
然后从BIOS里面调为USB HD第一启动项...
插上去以后,重启机器....
然后把移动硬盘里的镜像系统给拷到你C盘上...(先把C盘格一下...)
然后找到BOOT.INI文件,打开后把里面的启动选项(里面有两个括号,括号里的数字是1或是2)如果全是1的话,就不动,如果是2的话,全都改为1,然后重启机器,进BIOS,调为你机器的硬盘启动项为1
然后开机就可以了。
怎么给笔记本做系统
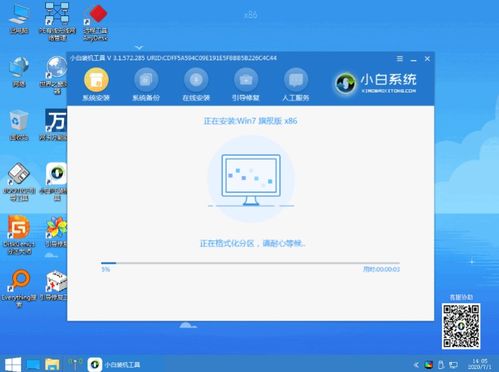
如何装XP系统
第一步,设置光启:
设置方法:
1.启动计算机,并按住DEL键不放,直到出现BIOS设置窗口(通常为蓝色背景,黄色英文字)。
2.选择并进入第二项,“BIOS SETUP”(BIOS设置)。
在里面找到包含BOOT文字的项或组,并找到依次排列的“FIRST”“SECEND”“THIRD”三项,分别代表“第一项启动”“第二项启动”和“第三项启动”。
这里我们按顺序依次设置为“光驱”“软驱”“硬盘”即可。
(如在这一页没有见到这三项E文,通常BOOT右边的选项菜单为“SETUP”,这时按回车进入即可看到了)应该选择“FIRST”敲回车键,在出来的子菜单选择CD-ROM。
再按回车键
第二步,从光盘安装XP系统
在重启之前放入XP安装光盘,在看到屏幕底部出现CD字样的时候,按回车键。
才能实现光启,否则计算机开始读取硬盘,也就是跳过光启从硬盘启动了。
这时首先出现的是XP系统的协议,按F8键(代表同意此协议),之后可以见到硬盘所有分区的信息列表,并且有中文的操作说明。
接下来有可能出现格式化分区选项页面,推荐选择“用FAT32格式化分区(快)”。
按回车键继续。
第三步,驱动的安装
1.重启之后,将光盘取出,让计算机从硬盘启动,进入XP的设置窗口。
2.依次按“下一步”,“跳过”,选择“不注册”,“完成”。
3.进入XP系统桌面。
4.在桌面上单击鼠标右键,选择“属性”,选择“显示”选项卡,点击“自定义桌面”项,勾选“我的电脑”,选择“确定”退出。
5.返回桌面,右键单击“我的电脑”,选择“属性”,选择“硬件”选项卡,选择“设备管理器”,里面是计算机所有硬件的管理窗口,此中所有前面出现黄色问号+叹号的选项代表未安装驱动程序的硬件,双击打开其属性,选择“重新安装驱动程序”,放入相应当驱动光盘,选择“自动安装”,系统会自动识别对应当驱动程序并安装完成。
(AUDIO为声卡,VGA为显卡,SM为主板,需要首先安装主板驱动,如没有SM项则代表不用安装)。
安装好所有驱动之后重新启动计算机。
至此驱动程序安装完成。
笔记本从装系统是怎么做的?

首先,打开电脑,按DEI键进入BOIS设置,把第一个启动项选择为"CD-ROM"启动,
我来告诉你吧(XP系统)
1.将系统光盘放入光驱。
2.重新启动计算机,计算机将从光驱引导,屏幕上显示Press any key to boot from CD...,请按任意键继续(这个界面出现时间较短暂,请注意及时按下任意键),安装程序将检测计算机的硬件配置,从重新安装光盘提取必要的安装文件,之后出现欢迎使用安装程序菜单(见下图)。
(注 Press any key to boot from CD:按任意键从光驱启动)
3.如果您要修复Windows XP Home,我们建议您按R键继续,同时请参考以下文档。
如何用WindowsXP Home重新安装光盘修复WindowsXP Home?
如果您想退出安装,请按F3键。
如果您想开始安装WindowsXP Home,请按回车键继续,出现WindowsXP 许可协议。
4.请仔细阅读Windows XP Home许可协议。
(注 按PageDown键可往下翻页,按PageUp键可往上翻页。
)如果您不同意该协议,请按ESC键退出安装。
如果您同意该协议,请按F8键继续,出现显示硬盘分区信息的界面。
5.请按上移或下移箭头键选择一个现有的磁盘分区,按回车键继续,出现6个选项,依次是:
用NTFS文件系统格式化磁盘分区(快)
用FAT文件系统格式化磁盘分区(快)
用NTFS文件系统格式化磁盘分区
用FAT文件系统格式化磁盘分区
将磁盘分区转换为NFTS
保持现有文件系统(无变化)
请按上移或下移箭头键选择一个选项,并按回车键继续。
(注 未经分区的空间将显示为未划分的空间(如上图所示),如果您想对这些空间进行分区,请选择未划分的空间,按C键继续,并选择用NTFS文件系统格式化磁盘分区或用FAT文件系统格式化磁盘分区,按回车键继续。
)
关于分区操作的详细步骤,请您参考如何在安装Windows XP简体中文版操作系统的过程中对硬盘进行分区
6.如果您已格式化好了硬盘上您所选的分区,则选择最后一项保持现有文件系统(无变化), 按回车(Enter)键后,安装程序将检测硬盘,如果硬盘通过检测,安装程序将从重新安装光盘复制文件到硬盘上,此过程大概持续10-20分钟。
复制文件后出现重新启动计算机的提示。
7.重新启动计算机后,出现WindowsXP Home安装窗口,系统继续安装程序。
8.安装程序将检测和安装设备,在这个过程中,将出现区域和语言选项窗口。
9.默认的标准和格式设置为中文(中国),默认的文字输入语言和方法是中文(简体), 美式键盘布局。
如果您确定要改变这种设置,请按自定义(C)钮。
建议您使用这种默认的设置, 点击下一步继续,出现自定义软件窗口。
10.请输入您的姓名和单位,如果您是家庭用户,单位(D)栏可以空缺,单击下一步(N)继续,出现计算机名是什么?窗口。
11.在此计算机名(C)栏中,输入您计算机的名字,可以由字母、数字或其它字符组成。
点击下一步继续,出现日期和时间设置窗口。
12.请较正当前的日期/时间/时区,并点击下一步(N)继续,安装程序将进行网络设置,安装WindowsXP Home组件,此过程将持续10-30分钟。
13. 安装网络的过程中,将出现网络设置窗口。
14. 在这个设置框中有两个选项,如果您确定需要手动配置网络, 则选择自定义设置(C), 一般情况下,建议您选择典型设置(T), 点击下一步(N)按钮, 系统将完成网络设置, 并出现显示设置窗口。
注 安装程序检测和安装设备期间屏幕可能会抖动几秒钟,这是由于安装程序在检测屏幕,请不必惊慌。
)
14. 点击确定按钮, 将出现WindowsXP Home的桌面。
在重新安装操作系统后,您可能需要重新安装驱动程序以及应用程序,以使您的计算机能正常地运行。
1、系统替换操作,你需要新的系统光盘,在开机后按F2或品牌独立的BIOS快捷键进入,选择光盘启动进行安装;安装后需要下载新的驱动程序……
2、使用品牌机自带恢复光盘,直接恢复,恢复后进行系统和驱动程序的更新……
建议不要使用GHOST制作的恢复光盘,除非是针对你的笔记本独立设计的恢复程序,否则安装后会有很多你意想不到的麻烦
本文内容由互联网用户自发贡献,该文观点仅代表作者本人,并不代表电脑知识网立场。本站仅提供信息存储空间服务,不拥有所有权,不承担相关法律责任。如发现本站有涉嫌抄袭侵权/违法违规的内容(包括不限于图片和视频等),请邮件至379184938@qq.com 举报,一经查实,本站将立刻删除。
