系统怎么重装,怎么装电脑系统?

系统怎么重装目录
重装系统的步骤如下:\n\n1.备份重要数据:重装系统会清空硬盘上的所有数据,因此在操作前需要备份重要的文档、照片、音乐等数据。\n\n2.准备安装盘:准备一张系统安装光盘或者一个系统安装U盘。\n\n3.进入BIOS设置:开机时按下计算机主板指定的按键,进入BIOS设置界面。\n\n4.设置启动顺序:在BIOS设置界面中,将启动顺序设置为从光盘或U盘启动。\n\n5.重启电脑:重启电脑,按照提示进入系统安装界面。\n\n6.选择安装方式:选择要安装的系统版本和安装方式,如全新安装或者升级安装。\n\n7.格式化硬盘:如果进行全新安装,需要选择硬盘分区并进行格式化。\n\n8.安装系统:根据提示进行系统安装,包括选择安装位置、输入序列号、设置用户名和密码等。\n\n9.安装驱动程序:安装完系统后,需要安装相应的驱动程序,包括主板驱动、显卡驱动、声卡驱动等。\n\n10.安装应用程序:安装完驱动程序后,可以安装需要的应用程序,并将备份的数据导入。"电脑怎么重装系统啊,那些操作步骤是怎么操作的

买一张系统盘,放在电脑上的光驱里,按里面的提示操作就好了。
关键是首先要改了电脑的启动项,笔记本一般是F2,台式的没试过。
电脑开机时会有个提示的你看看是F几的。
进入设置项把DVD启动放在第一位就好了。
改好后放入系统盘重启就好了。
怎么装电脑系统?
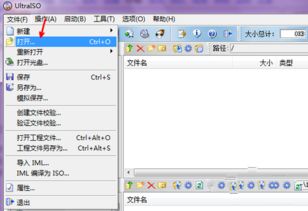
重装系统方法(首先得准备一张系统安装盘):
第一、设置光盘驱动:1)机器启动后首先按Del键进入BIOS 2)通过键盘上的方向键选中Advanced BIOS Features 3)回车进入BIOS设置界面 4)用方向键选中First Boot Device或(1st Boot Device) 回车 5)用上下方向键选中CDROM 6)按ESC返回BIOS设置界面。
按F10 7)按 ‘Y’键后回车,重启电脑
需要注意的是,由于BIOS的不同,进入BIOS后设置按键也有可能不同。
如果是AMI bios,进入bios之后按右方向键,第四项,然后选择同样的类似first boot device 的选项,然后保存更改退出。
如果是笔记本,可以按F2进入BIOS,后面的设置大同小异。
第二、
1)重启电脑, 放入光盘,在读光盘的时候按回车键(就是出现黑屏上有一排英文press anykey to boot from CDROM 时,立即回车)
2)片刻,屏幕出现欢迎安装程序界面,选择现在安装。
并回车
3)显示‘许可协议’按F8后,加载信息
5)选择全新安装
第三、选择你要安装的分区(一般都选C,原来的系统)。
如果你是新的没有分区的硬盘,你可以创建分区了,如果你有分区,选择任意一个分区都可以,当然最好是选择你现在window所在的分区是最好的,这样它会提示你您的电脑已经存在一个系统,windows可以为你修复它,修复请按R,但你当然不修复对吧?这时候选择enter吧,安装全新的操作系统,然后选择格式化这个分区!这时候注意,windows2000以上最好安装在超过5G的分区,还要确保你的分区是完好的。
第四、用NTFS格式化这个分区。
(如果你要保留你的文件的话,选择保持文件系统无变化好了!希望你能保持良好的习惯,自己的文件不要存在系统盘下,不要用windows提供的我的文档我的图片收藏之类,因为等你要重装系统时候会很麻烦。
不幸如果你已经有文件在那里,你最好先把他们移到别的分区里,因为装系统补用把所以分区都格式化的,放到别的分区就放心了!)这一步安装过程会有提示,如果使用windows2000以上系统,如xp或2003,建议你选择用ntfs格式格式化硬盘!
第五、开始复制文件:此过程稍长,耐心等等,无需干预,等待就可以了。
它在复制文件哦!
第六、重启了,还会出现:press anykey to boot from CDROM。
。
。
这时候不要在按任意键了啊,否则你要重复一次了。
第七、进入windows环境的安装部分了。
按提示输入你的信息,如:安装序列号,地域和语音,是否设置网络组等。
第八、重启了,快进入你熟悉的windows了,设置用户。
。
(只有xp才有这个选项。
)
第九、系统装完了,将光盘启动改回为硬盘启动(即first boot device 的选项为HDD0),方法与第一的方法相同,重启就行了。
第十、该装驱动了,建议安装顺序如下:主板驱动(虽然不装xp也能工作)-- 显卡---声卡---其他(这都要看你是不是主板集成了声卡显卡啊)如果你的驱动都不是自启动光盘,没关系,xp启动时候会告诉你发现新硬件了,安装时候选择让它自己搜索,在搜索中包括光盘位置(或者你知道驱动在那个文件夹存着),就可以安装了。
或者你到设备管理器找到那些还是问号的硬件,一个个安装驱动程序吧。
最后祝你成功!!!
怎样从装系统

1.重装系统的主要步骤 首先要调整系统引导顺序。
一般是在开机的时候,按下DEL键,进入BIOS设置界面,将系统引导顺序中的设置更改为“CD-ROM”(光驱优先启动)。
然后,对硬盘进行重新格式化。
为了让新安装的操作系统拥有“绝对纯净”的环境,很多人都习惯在重装前对系统分区重新进行格式化,以消除原有系统可能造成的影响。
须要注意的是,如果原先在硬盘的某个分区中安装了其他操作系统,那么新的操作系统就不要再安装在同一个分区了,这样有利于在多系统并存情况下加强各个系统的稳定性。
接下来安装新的操作系统。
用Windows安装光盘引导系统,然后按照安装向导的提示一步步进行操作。
这个过程最是漫长,而且电脑每过一段时间就会冒个问题出来,比如“你准备把系统装到哪里”、“你的序列号是什么”、“你这台电脑叫什么名字”……如果你不及时回答,它就会把整个安装过程停下来等你,十分烦人。
最后还要安装各种驱动程序。
大多数情况下,虽然系统会预置一些基本的驱动程序,但为了更好地发挥硬件效能,我们还是应该手工安装一些更合适的驱动程序。
如果经常上网,那么安装最新的补丁程序或补丁包也是一个必要的步骤。
联上互联网,可以去微软公司的更新站点下载关键更新和Service Pack、Windows XP、驱动程序更新等不同类别的更新程序,而且为了省事,我们可以下载和安装打包了的补丁包,省去逐个查找、逐个安装的麻烦。
更新后,可以提供系统的安全性、稳定性,同时也提供了一些更好的新功能。
2.使用安装脚本 一般来说,顺利地装完操作系统,须要花费1~2个小时的时间,如果系统配置稍低档一些,所需要的时间就更长了。
前面已经提到,在安装过程中,虽然大部分的操作由安装程序自动进行,但是仍然有很多步骤须要用户选择有关的选项或者输入一些信息(序列号、区域和语言、计算机名称、管理员密码、日期和时间设定、网络设置等)后,安装才能进行下去。
这样一来,我们就只好守在计算机前,随时等待回答电脑提出的问题。
很多人“重装系统好累”,其实就“累”在这里。
于是,一些高手便找到了偷懒的办法。
他们将一些固定的选择操作和设置信息保存为一个脚本文件,把准备回答电脑的答案全都放在里面。
这样,当安装程序想要提问时,就能直接在脚本里找到答案,实现无人参与的全自动安装,而高手们则可以舒舒服服地离开电脑去做其他的事了。
下面,我们就以目前主流的Windows XP为例,介绍如何为Windows XP创建安装脚本,实现无人参与的全自动安装方法。
在Windows XP安装光盘的“SUPPORT\\\\TOOLS”目录中有一个“DEPLOY.CAB”文件,用WinRAR解压缩软件打开该文件,解压出其中的setupmgr.exe程序,它就是传说的“Windows 安装管理器”。
双击setupmgr.exe程序,启动Windows安装管理器,同时弹出的还有“Windows 安装管理器向导”对话框,通过该向导,我们可以创建所需的安装脚本。
要创建无人参与的安装脚本,就要先在“Windows 安装管理器向导”的“用户相互作用级别”对话框中选择“全部自动”。
这样安装程序将不提示用户做出任何回答,有关的回答信息都设定在脚本文件中。
此外,在通常情况下,我们都是利用Windows XP的安装光盘来安装Windows,所以要在“分发文件夹”对话框中选择“否,这个应答文件将用来从CD安装”。
然后,单击“下一步”,勾选“我接受许可协议”,再单击“下一步”,“Windows 安装管理器向导”关闭,“Windows 安装管理器”变为活动窗口。
下面的内容中我们可以看到,Windows安装向导所要收集的选项设置和用户信息,都可以在Windows安装管理器中找到。
根据需要,设置默认名称和单位、产品密匙(序列号)、计算机名称、管理员密码、网络组件、工作组或域、安装文件夹等等信息后,执行菜单栏中的“文件”“保存”命令进行保存。
要注意的是,安装程序的应答文件通常是Unattend.txt(网络预安装除外),我们可以随意命名该文件。
但是,因为我们在“Windows 安装管理器向导”中选择了“否,这个应答文件将用来从CD安装”,所以,在这里一定要把应答文件保存为“Winnt.sif”。
把“Winnt.sif”文件复制到一张格式化好的空白软盘上,当须要重新安装Windows XP时,在BIOS中把启动方式设置为从CD-ROM优先启动,然后插好软盘和Windows XP的安装光盘,就可以放心离开电脑去做其他事,无须操心系统安装过程了
本文内容由互联网用户自发贡献,该文观点仅代表作者本人,并不代表电脑知识网立场。本站仅提供信息存储空间服务,不拥有所有权,不承担相关法律责任。如发现本站有涉嫌抄袭侵权/违法违规的内容(包括不限于图片和视频等),请邮件至379184938@qq.com 举报,一经查实,本站将立刻删除。
