电脑反应慢怎么处理,电脑开机慢 反应慢怎么解决?
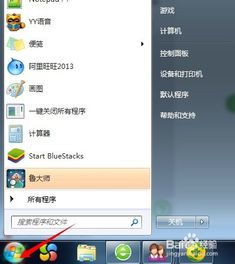
电脑反应慢怎么处理目录
电脑反应慢的原因可能有很多,可以尝试以下几种方法来处理:\n\n1. 清理磁盘空间:删除不需要的文件和程序,清理垃圾文件,释放磁盘空间。\n\n2. 关闭不必要的启动项:在任务管理器中禁用启动项,只保留必要的程序开机自启动。\n\n3. 更新操作系统和驱动程序:及时更新操作系统和硬件驱动程序,保持系统的稳定和高效运行。\n\n4. 运行病毒扫描:使用可靠的杀毒软件对电脑进行全面扫描,清除潜在的病毒和恶意软件。\n\n5. 增加内存容量:如果电脑内存不足,可以考虑增加内存条,提升系统运行速度。\n\n6. 优化启动项和服务:通过系统设置或第三方优化软件,禁用不必要的启动项和服务,减少系统开机时的负担。\n\n7. 清理注册表:使用可靠的注册表清理工具,清理无效的注册表项,优化系统性能。\n\n8. 增加硬盘空间:如果硬盘空间不足,可以考虑更换更大容量的硬盘或安装额外的硬盘。\n\n9. 重装操作系统:如果以上方法都无效,可以考虑备份重要数据后重新安装操作系统,以恢复电脑的原始状态。\n\n请注意,以上方法仅供参考,具体处理方法还需根据具体情况进行。如果不确定如何处理,建议咨询专业人士或寻求技术支持。"电脑程序启动慢怎么办?
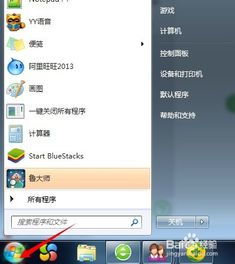
1、进入:控制面板--系统--高级--环境变量 2、单击用户变量中的TEMP--编辑--将那一长串内容变为D:\TEMP(根据你需要,可改成其它盘,但不是系统所在的就行了) 3、同上,将TMP同样改为D:\TEMP。
因为这些东西是让你的系统盘快速膨胀的主要内患,其属性是隐藏的,有些朋友还找不到呢! 4、在“系统变量”同样将TEMP和TMP改成上面的。
5、右键单击桌面“我的文档”--属性--目标文件夹中设置“目标文件夹位置”,将其改为D:\MyDocuments或D:\我的文档(喜欢放在哪里,你自己说了算!),然后可选移动。
这个很重要,事实上当我们的电脑崩溃后,在系统盘中一般没有什么重要的东西,有用的都在MyDocuments中了,所以把它给挪个窝,你就什么也不用担心了,还有,有相当一部分朋友在DOS模式下还不会备份MyDocuments中的内容(因为那个文件夹名称很长,如果你恰好又用了中文,那就恭喜你:麻烦更大啦!) 6、右键单击InternetExplorer--属性--常规--Internet临时文件--设置--移动文件夹--选择D:\TemporaryInternetFiles\(如果没有,可先创建,当然可用D:\TEMP或其它什么,你的地盘,当然是你说了算!)--确定! 7、系统--高级--性能--设置--高级--虚拟内存--更改--选择D或其它非系统分区--自定义大小--输入大小M--设置;选C或系统所在分区--无分页文件--设置--确定,这样就把虚拟存储器也转到其他硬盘上了。
好了,这个系统盘里的世界真正成了一个清静的世外桃园了!
电脑开机慢 反应慢怎么解决?
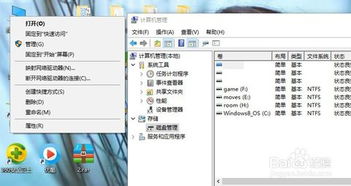
很多人有这样的体会,开机进入桌面后,心急地点击图标,点了后却没有任何反应,直至过了一分多钟后你需要的程序才慢吞吞地跳出来,真是叫人恼火。
其实这是电脑没设IP地址所造成的,电脑开机进入桌面后,还继续在后台搜索可用的IP地址,耗时一分多钟,这个过程妨碍了其它程序的运行。
解决该问题的方法就是:为网卡填个IP地址。
任意数字均可。
需要注意的是,单机拨机上网时,不填IP,或填错,对上网都没有任何影响,但在局域网上网(用路由器上网就属此类),就不能任填了,要么是自动获取,要么填入正确的IP地址,方可上网。
如果你是初级用户,看了上述说明后对IP地址的概念仍然一头雾水,请保留原样,不要乱改,否则可能导致你上不了网。
具体改成什么样子得看你所在地而定,网上应该有自动填写IP的程序,也可以找专业人士帮你看看.既然是新买,重装系统也损失不大吧.
另外可能和你电脑中所下插件太多有关系,最好任何网络插件都不要下,自动安装的也删除掉,建议每次下载后马上杀毒,有问题的想都别想直接删除.
建议杀毒软件 诺盾 卡巴斯基.建议网络安全软件 卡卡安全助手
电脑速度变慢怎么解决?

电脑运行慢的解决办法
1、减少开机启动项,方法:开始-运行-输入"msconfig",选择"启动项",把不需要开机启动的前面勾去掉(只保留ctfmon.exe输入法和杀毒软件)即可。
2、关闭系统属性中的特效,这可是简单有效的提速良方。
右键我的电脑—属性--高级--性能--设置--在视觉效果中,设置为调整为最佳性能--确定即可。
3、右键桌面—属性—桌面—背景—选择无;颜色—选择黑色;桌面背景对开机速度影响最大;应该去掉。
4、屏幕保护程序—选择无。
5、外观—窗口和按钮—选择经典样式—色彩方案—选择Windows经典。
6、最多保留十个左右;对一些不常用的图标应该从桌面删除。
7、对一些不常用你又不想删除的,可以集中放在一个文件夹,方法:右键桌面—排列图标—运行桌面清理向导,你只要按照提示清理就OK了。
这方面网上很多,你可以去搜索搜索。
9、开始--运行--输入regedit 回车。
打开注册表编辑器,找到HKEY_LOCAL_MACHINE\SYSTEM\CurrentControlSet\Control\Session Manager\Memory Management\PrefetchParameters,在右边找到EnablePrefetcher主键,把它的默认值3改为1,这样滚动条滚动的时间就会减少。
10、在“我的电脑”上点右键-属性-硬件-设备管理器-点击“IDE ATA/ATAPI”选项-双击“次要IDE通道”-高级设置-设备类型,将“自动检测”改为“无”,主要要IDE通道也做相同的设置,这样你电脑滚动条最多跑三圈,启动速度将提高三倍以上。
11、在“开始→运行”中输入gpedit.msc,打开组策略编辑器。
找到“计算机配置→管理模板→网络→QoS数据包调度程序”,选择右边的“限制可保留带宽”,选择“属性”打开限制可保留带宽属性对话框,选择“禁用”即可。
这样就释放了保留的带宽。
12、建议经常清理系统垃圾(如系统垃圾文件、系统注册表垃圾)并推荐你一个清理系统垃圾的一个小程序(见最后附件)。
13、建议将你电脑中的IE临时文件和虚拟内存设置在非系统盘中 。
14、在平时不要同时打开太多的应用程序软件,将杀毒软件或其它优化软件的监控功能关闭,因为杀毒软件或其它优化软件的监控功能特别占据系统资源。
15、重启电脑,启动到桌面后,会弹出一个窗口,在小方格中添加勾选,点“确定”(因为改动了系统配置实用程序)。
另外,还要注意经常清理系统垃圾,这方面网上也挺多,你自己注意多搜索。
最后建议你下载安装Windows优化大师,对你的系统进行全面清理和优化.经过该软件的清理优化,你的系统运行速度和性能肯定会有明显提高。
附件:
在电脑屏幕的左下角按“开始→程序→附件→记事本”,把下面的文字复制进去(黑色部分),点“另存为”,路径选“桌面”,保存类型为“所有文件”,文件名为“清除系统LJ.bat”,就完成了。
记住后缀名一定要是.bat,ok!你的垃圾清除器就这样制作成功了!
双击它就能很快地清理垃圾文件,大约一分钟不到。
本文内容由互联网用户自发贡献,该文观点仅代表作者本人,并不代表电脑知识网立场。本站仅提供信息存储空间服务,不拥有所有权,不承担相关法律责任。如发现本站有涉嫌抄袭侵权/违法违规的内容(包括不限于图片和视频等),请邮件至379184938@qq.com 举报,一经查实,本站将立刻删除。
