如何设置打印机共享,多台电脑共享打印机设置步骤

如何设置打印机共享目录
如何设置打印机共享

设置打印机共享可以分为以下步骤:
1. 主机电脑打开“控制面板”——u003e点击“网络和共享中心”——u003e“更改高级共享设置”。
2. “文件和打印共享”——u003e勾选“启用文件和打印共享”——u003e最后点击“保存修改”。
3. 其他电脑,打开“控制面板”——u003e点击“设备和打印机”。
4. 在“打印机和传真”窗口的空白处,鼠标右键点击,选择“添加打印机”。
5. 在弹出的“添加打印机”窗口中选择“添加网络、无线和BlueTooth打印机”,。
6. 选择自动搜索到的打印机,选择点击下一步即可。
7. 输入网络打印机的名称继续点击下一步。
8. 出现该窗口就是其他电脑成功的添加了打印机。
多台电脑共享打印机设置步骤

设置多台电脑共享打印机,则这些电脑需要在同一个局域网内,然后具体操作步骤如下打印机共享设置首先将连接到打印机的电脑进行打印机共享设置,打开这台电脑的控制面板,点击硬件和声音里的“查看设备和打印机”。
打印机属性设置进入设备和打印机页面后,对将要共享的打印机按钮点击右键,出现下图所示选项,将这台打印机设置为默认打印机后,再次点击打印机属性。
打印机共享设置进入打印机属性后,点击“共享”按钮,进入共享页面设置。
共享设置在共享设置页面,将“共享这台打印机”的选项打勾,并填写共享名,然后点击确定。
添加打印机局域网内的其他电脑在控制面板的设备和打印机页面点击添加打印机,电脑会自动搜索局域网内的打印机,搜索到本台设备后,设置为默认打印机安装好驱动便可使用本台打印机进行打印。
如何设置共享打印机
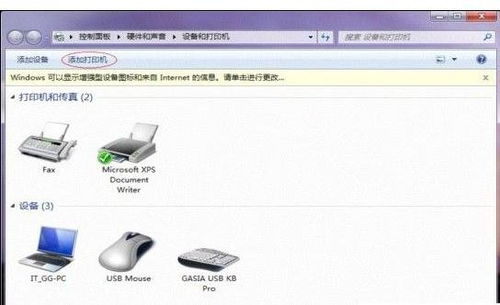
办公室经只有普通打印机,但是多个工作人员想使用同一台打印机,可以通过设置连接打印机的电脑来共享该打印机。
在打印机设置过程中遇到很多问题,现在总结一下,保证一次设置成功。
步骤一:前期准备
1.【所有计算机IP同网段】:连接打印机的计算机和需要访问的计算机的IP在同一网段,例如连接打印机的计算机的IP为192.168.1.1,则需要访问打印机的计算机的IP设置为192.168.1.2~192.168.1.254
2.【所有计算机在同一工作组,不同名称】:一般计算机默认的工作都是workgroup,所有计算机的名称不能相同,否则搜索时会出问题。
windows7系统下,右击【计算机】,选择【属性】,查看【工作组】是否和打印机共享主机相同,计算机名称是否不同
3.【计算机用户】为了防止打印机共享过程中出现问题,打印机共享主机和所有需要访问的计算机的用户一般选择默认的超级管理员用户,即Administrator
步骤二:打印机共享主机设置----开启共享与网络发现
1.只有【文件和打印机共享】、【网络发现】服务才能,共享打印机
windows7下,选择桌面上的【网络】,右击选择【属性】
2.进入windows7【网络和共享中心】后,点击【更改高级共享设置】
3.【进入高级共享设置】后,会看到两个选项“公用”和“家庭或工作”,为了保证共享顺利进行,“公用”和“家庭或工作”都进行设置:
(1)启用网络发现
(2)启用文件和打印机共享
(3)关闭密码保护共享
步骤三:打印机共享主机设置----启用来宾
1.只有开启来宾guest,其他计算机才能匿名访问共享打印机,无需设置登录用户名和登录密码windows7下,右击【计算机】,选择【管理】,打开计算机管理,选择【本地用户和组】,双击打开【用户】,双击guest,
2.在【guest属性】下的【常规】中,取消所有选项前面的勾。
注意:使用使用非administrator用户登录windows系统,点击【确定】后,在打开,看选项前面的勾是否取消,若没有取消则是权限不够,建议使用administrator用户登录windows系统
本文内容由互联网用户自发贡献,该文观点仅代表作者本人,并不代表电脑知识网立场。本站仅提供信息存储空间服务,不拥有所有权,不承担相关法律责任。如发现本站有涉嫌抄袭侵权/违法违规的内容(包括不限于图片和视频等),请邮件至379184938@qq.com 举报,一经查实,本站将立刻删除。
