u盘装系统步骤,怎么样用U盘安装系统?请大神来帮帮忙!!
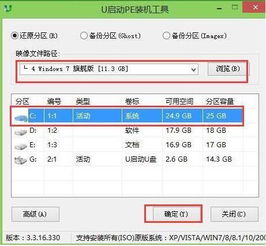
u盘装系统步骤目录
u盘装系统步骤
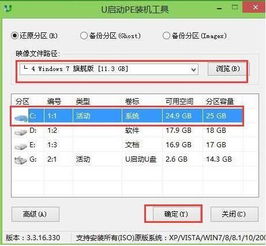
u盘装系统的步骤如下:。
。
1. 准备一个16GB或以上的空白U盘和一个可引导的Windows或Linux ISO镜像文件。。
2. 将U盘插入计算机的USB接口。。
3. 打开计算机并按下开机键,然后进入BIOS或UEFI设置界面。。
4. 在启动选项中,将U盘设为首选启动设备。。
5. 保存设置并重启计算机。。
6. 在计算机重新启动时,按下F8、F12、F10或其他相应按键以进入引导菜单。。
7. 选择U盘作为启动设备。。
8. 系统会加载U盘中的安装文件,并进入安装程序。。
9. 在安装程序中,选择语言、键盘布局和其他相应配置选项。。
10. 接下来,选择系统安装类型(例如,新安装、升级或自定义)。。
11. 按照提示操作,选择安装位置、分区格式、用户名和密码等。。
12. 等待系统安装完成,期间可能需要重新启动计算机。。
13. 安装完成后,根据提示进行系统设置和个性化配置。。
14. 最后,重新启动计算机并移除U盘。。
。
以上是一般的u盘装系统的步骤,具体步骤可能会因系统版本和个人设定而有所不同,建议根据具体情况进行操作。。
怎么样用U盘安装系统?请大神来帮帮忙!!

以下是步骤:
1。
去网上下载一个GHOST系统的光盘镜像,下载后得到一个后缀为iso的文件。
2。
用WINRAR打开这个ISO文件,在里面找到一个后缀为GHO的文件,把它解压出来,待留。
3。
下载一个“大白菜”(这是一个制作启动U盘的工作),安装好。
4。
插入U盘,运行大白菜,然后依提示把U盘做成启动盘
5。
启动U盘做好后,把之前解压得到的GHO文件复制到U盘里。
这样U盘就做好了。
6。
插入U盘,重启电脑,进入BIOS,设置U盘为第一启动项,保存重启电脑。
7。
电脑重启后会自动进入U盘界面,由于是用大白菜做的U盘,界面上也会有大白菜的字样
8。
选择界面上的“运行PE系统”字样的选项,确定后电脑会自动进入到U盘里的PE系统。
9。
在PE系统里找到GHOST这个程序,运行它,然后用U盘里的那个GHO文件恢复到C盘去。
10。
恢复完成后,拔下U盘,重启电脑,电脑就自动开始安装了,其间会自动重启几次,耗时十分钟左右。
11。
看到桌面并且电脑没有任何动作后,系统安装完成。
对于初学者来说,上面步骤需要先学会两个东西,一是BIOS的设置法,至少要学会用BIOS选择启动设备。
二是GHOST的使用方法,这样才能用GHO文件恢复(安装)系统。
如果不会,建议先到网上看看图文教程,再来操作。
用U盘怎么装电脑系统?求高手指点 越详细越好

U盘安装系统有三种办法,有那一步不懂可以再问我。
第一种:ios模式(需要U盘空间足够大)
给电脑安装u大侠U盘启动制作工具,选择ios模式,浏览那里选择需要安装的系统镜像,一键制作usb启动盘,重启设置bios开机启动循序为U盘启动,保存重启直接进入安装系统界面。
第二种:默认模式(需要U盘空间足够大)
先用u大侠U盘启动制作工具,默认模式一键制作usb启动盘,把需要安装的系统镜像拷贝到U盘的GHO文件夹内,重启设置bios开机启动循序为U盘启动,进入PE,运行u大侠PE一键装机,根据下面的步骤完成系统安装。
第三种:默认模式(与u盘大小没有太大关系)
还是先用u大侠U盘启动制作工具给U盘一键制作USB启动盘,设置bios开机启动为U盘启动,进入PE,运行虚拟光驱,加载需要安装的系统镜像(直接下载到硬盘里面,在这里找到选择就可以了,也可以拷贝到U盘里面在这里找到),再运行Windows 安装工具,选择刚刚加载的虚拟光盘,开始安装。
U盘装系统的详细步骤。

以u大侠pe为例,把下载的XP系统镜像辅助到U盘的GHO文件夹内,进入PE后,直接运行u大侠pe一键装机,选择,XP系统镜像,开始安装。
1、我用这个u大侠pe,用上述安装方法,不需要另外格式化C盘,因为安装的时候会自动先格式化C盘。
2、上面安装的是不需要在把xp系统镜像复制到U盘里面,如果想不把系统镜像拷贝到U盘里面,那么一开始就不用拷贝到U盘里面,进入PE后,运行虚拟光驱,加载XP系统镜像,注意不要关闭这个虚拟光驱。
再运行Windows 安装工具,选择刚刚加载的虚拟光盘,开始安装。
3、如过你想从新给电脑硬盘分区,那么必须在安装系统之前先分区,然后在安装系统。
本文内容由互联网用户自发贡献,该文观点仅代表作者本人,并不代表电脑知识网立场。本站仅提供信息存储空间服务,不拥有所有权,不承担相关法律责任。如发现本站有涉嫌抄袭侵权/违法违规的内容(包括不限于图片和视频等),请邮件至379184938@qq.com 举报,一经查实,本站将立刻删除。
