word 生成目录,只需4步!教你word如何自动生成目录!
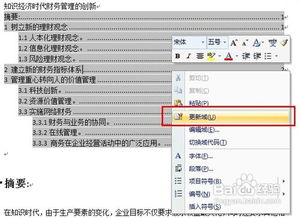
word 生成目录目录
word 生成目录
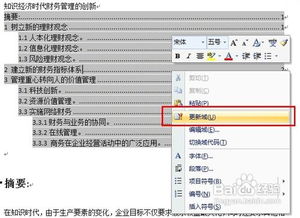
1. 设置标题样式:首先,需要确保文档中的标题已经设置为适当的样式(例如,标题1,标题2等)。这通常是通过选择文本,然后应用Word内置的样式(例如,单击“标题”按钮或使用快捷键Ctrl Alt Shift S),或者通过自定义样式来完成的。标题是目录中显示的内容,所以它们必须清晰、一致,且能够准确反映内容的大纲。
2. 创建目录:完成所有标题设置后,需要插入一个目录。这通常通过在文档的适当位置点击“引用”标签,然后选择“目录”下的“插入目录”来完成。Word会自动扫描文档中的标题,并根据标题样式自动生成目录。
3. 更新目录:如果文档的结构发生变化(例如,添加或删除了章节),那么目录也需要更新。这通常通过点击目录,然后选择“更新目录”来完成。Word会自动检查新的标题样式,并更新目录以反映这些更改。
4. 自定义目录:默认的目录可能不满足所有的需求。这时,可以通过自定义目录来修改默认的格式。这包括更改字体、颜色、对齐方式等。这通常通过右键点击目录,然后选择“修改”来完成。
5. 检查和校对:最后,需要仔细检查和校对生成的目录,以确保所有的标题都正确地列在了目录中,并且没有任何错误或遗漏。
通过遵循这些步骤,可以确保Word文档中的目录既准确又专业。同时,请注意,具体的步骤可能会根据Word的版本有所不同。如有任何疑问,建议查看Word的在线帮助或寻求专业人士的帮助。收到你的喜欢啦收到你的喜欢啦
只需4步!教你word如何自动生成目录!

word如何制作目录
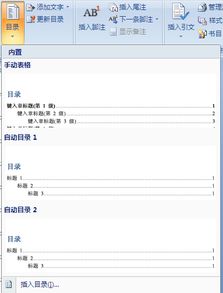
最佳答案
最佳答案
要想自动生成目录,打文件时应设置题目格式。
一、输入题目时这样操作
1、打开WORD文档输入题目时,点菜单字体栏左侧样式窗口,选“题目1”,并选好字体和字号;如果想在目录中显示二级题目,输入二级题目时应选择“题目2”。
2、输入正文时,则应在样式窗口选择“正文”。
3、文件已经写作完成,也可比照1的办法给题目设置级别。
题目设置完成,题目左侧有一个黑色小方块标志。
二、文件写作完成,要自动生成目录时的操作:
1、将光标置于拟加目录处。
2、点“插入/索引和目录/目录”,在出现界面上在显示级别栏选定顶级别确定目录是几层;选择“显示页码”、“页码右对齐”及虚线样式等。
3、确定。
至此,目录在你指定位置已经生成。
三、已生成目录的字体、间距等仍可以在目录中直接调整。
word文档怎么生成目录和页码
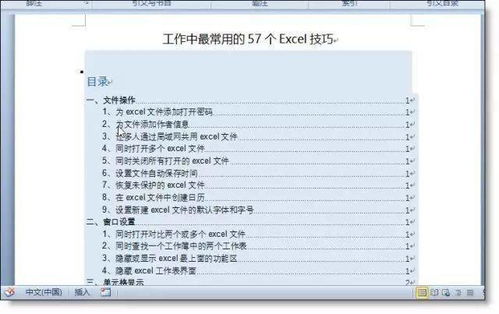
设置好各标题的标题样式后,再设置好页码,然后点击引用,再生成目录就可以了。
下面我就演示一下详细的操作步骤(ゝω)
(电脑型号:惠普 (HP) 暗影精灵8Pro,软件及版本号:WPS 11.1.0.13703)
1、打开需要设置目录和页码的Word文档。
2、选中标题,然后设置好标题的标题样式,其他的标题也按照同样的方法设置好。
3、双击页脚位置,然后点击插入页码。
4、选择页码的样式,位置,应用范围后,点击确定。
5、这样页码就生成好了,然后点击关闭退出页码编辑。
6、点击引用,再点击目录,再点击标题格式的目录。
7、然后就可以得到生成好的目录了。
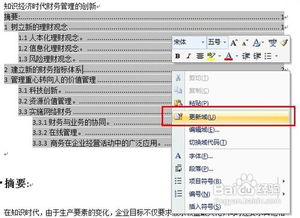
以上就是word文档生成目录和页码的教程了,学会了的小伙伴快去试试吧*(ˊˋ*)*
本文内容由互联网用户自发贡献,该文观点仅代表作者本人,并不代表电脑知识网立场。本站仅提供信息存储空间服务,不拥有所有权,不承担相关法律责任。如发现本站有涉嫌抄袭侵权/违法违规的内容(包括不限于图片和视频等),请邮件至379184938@qq.com 举报,一经查实,本站将立刻删除。
