win10更新失败,win10更新失败怎么办
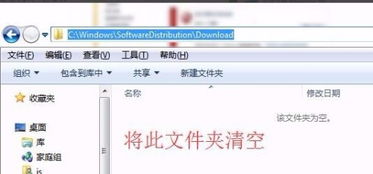
win10更新失败目录
win10更新失败

方法一:重新启动更新服务
1. 按下Win键和R键,打开运行窗口。
2. 输入选择
方法二:检查网络连接
确保您的网络连接稳定,以便系统可以正常下载和安装更新。如果您的网络不稳定,可能会导致更新失败。尝试更换网络环境或者检查网络设备是否正常工作。
方法三:清理更新缓存
1. 按下Win键和R键,打开运行窗口。
2. 输入userv
net stop bits
del /q /f /s
4. 等待一段时间,让系统自动清理更新缓存。
5. 重新启动计算机,然后尝试再次进行系统更新。
方法四:检查更新文件是否损坏
以上。收到你的喜欢啦收到你的喜欢啦
win10更新失败怎么办
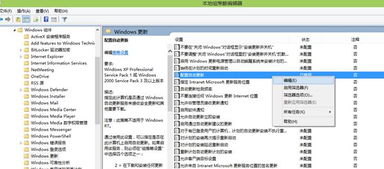
在Windows 10日常更新或累积更新包的安装过程中,总是难免遇到更新无法执行到底、自动撤销、反复更新或重启也无法解决的尴尬。
这种情况该咋办?
1、删除Windows更新缓存文件
更新失败而留下的更新缓存文件没有被系统自动删除,会造成下次更新依然无法成功的现象出现。
为此,我们可以首先删除更新缓存文件。
如果问题是这由方面引起的,则在清除缓存后,问题可以迎刃而解。
①搜索框搜索并打开命令提示符(以管理员身份运行)。
②在命令提示符窗口中输入 “net stop wuauserv”命令并回车,此时系统会提示服务停止。
③接下来输入 “CD %windir%\SoftwareDistribution”命令并回车,这时便进入了SoftwareDistribution文件夹。
直接打开“C:\Windows\SoftwareDistribution”文件夹,删除其中Download和DataStore文件夹中的所有文件。
④在命令提示符窗口中再次输入命令 “net start wuauserv”并回车,此时系统会提示服务重新启动。
完成上述系列操作后,在系统Windows Update窗口中再次尝试检查更新系统。
2.开启BITS等各项服务
若方法一后更新仍无法进行,可以再根据如下步骤,确认BITS、Windows Update、Windows Installer、Software Protection等服务设置是否开启。
如果未开启则需要将其打开。
①按下Win R组合键并输入运行“services.msc”命令。
双击打开“Background Intelligent Transfer Services”服务。
②点击“常规”选项卡,将“启动类型”选择为“自动”或者“手动”选项,然后点击“服务状态”下面的“启用”按钮,选择应用并确定。
③然后用有同样的方法对“Cryptographic Services”、“Software Protection”、“Windows Installer”及“Windows Update”等服务项目进行启用操作。
3.修复Windows Update
Windows Update功能故障也会造成更新失败问题。
若如上方法均不能解决,可尝试修复Windows Update来解决无法安装Windows更新的问题。
①打开“命令提示符(管理员)”窗口,然后输入如下命令并回车运行: DISM.exe /Online /Cleanup-image /Scanhealth
等待扫描进度到100%(通常这一过程需要几分钟甚至更长时间)。
若检测正常,则显示“未检测到组件存储损坏。
操作成功完成。
②接下来,输入以下命令并回车执行: DISM.exe /Online /Cleanup-image /Restorehealth
同样等待进度到100%。
如果中途遇到问题,则自动进行修复,显示“还原操作已成功完成”。
完成以上修复之后,关闭命令提示符窗口。
然后进入开始→设置→更新和安全→Windows更新”,重新运行Windows更新即可。
win10安装更新失败怎么回事
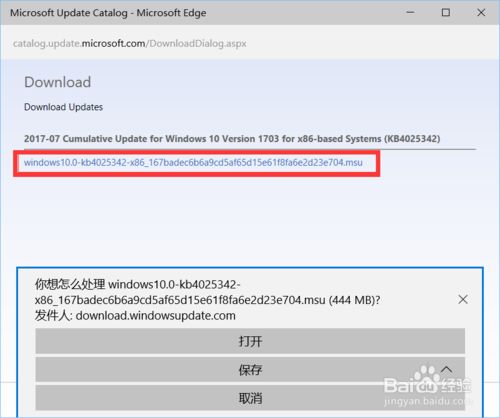
方法/步骤
1
首先要停止windows update服务,但win10 在控制面板里是关不掉的,我们就要进入组策略文件,在运行里输入gpedit.msc 进入。
然后在计算机配置
本文内容由互联网用户自发贡献,该文观点仅代表作者本人,并不代表电脑知识网立场。本站仅提供信息存储空间服务,不拥有所有权,不承担相关法律责任。如发现本站有涉嫌抄袭侵权/违法违规的内容(包括不限于图片和视频等),请邮件至379184938@qq.com 举报,一经查实,本站将立刻删除。
