win7宽带连接怎么创建,win7如何新建宽带连接
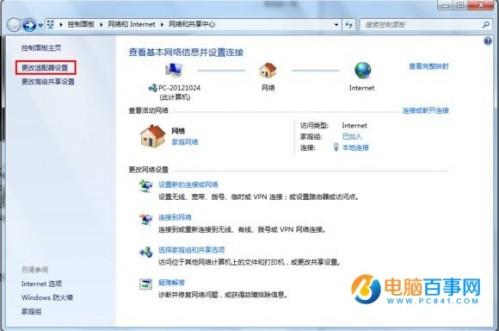
win7宽带连接怎么创建目录
win7宽带连接怎么创建
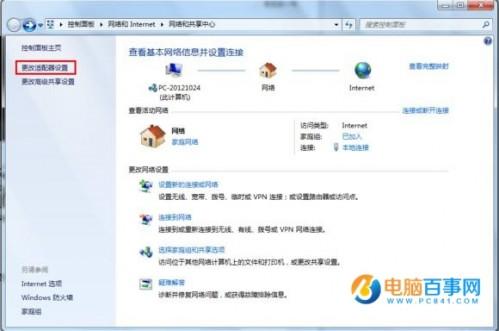
创建Win7宽带连接的步骤如下:
1. 点击Win7桌面上的“网络”图标,然后打开“网络和共享中心”。
2. 在网络和共享中心中,点击“设置新的连接或网络”。
3. 在“设置新的连接或网络”窗口中,选择“连接到Internet”,然后点击“下一步”。
4. 选择“宽带(PPPoE)”,然后输入宽带账号和密码,点击“连接”。
5. 等待连接成功后,点击“关闭”即可。
win7如何新建宽带连接
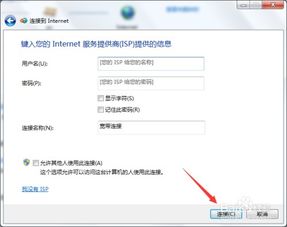
在控制面板里点击网络和共享中心,然后点击网络状态和任务,然后点击更改网络设置的第一项根据提示操作就行了,也可以直接点击任务栏右下角的网络连接图标后来设置宽带连接
怎么创建Win7宽带连接方法?
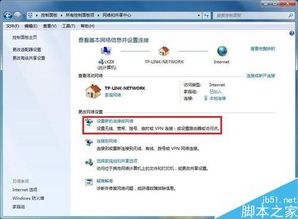
第一:进入电脑“控制面板”,然后在进入“网络和共享控制中心”之后我们会在界面中看到“设置新的连接或网络”如下图所示:
设置新的连接或网络
第二:如上图,我们首先点击“设置新的连接或网络”,然后会弹出新的连接或网络向导对话框,我们首先选择“连接到Internet ”如下图:
连接到Internet
第三:如上图,点击连接到Internet 后会进入下一步操作,之后我们再选择“宽带(PPPoE)”,如下图:
宽带(PPPoE)第四步:接下来Win7宽带连接就要创建完成了,到了下一步就到了填写宽带上网账号与密码的时候了,接下来我们填写上网络商提供给我们的上网账号与密码完成之后即可开始上网啦,如下图:
填写上上网账号与密码 再点击底部完成即可到这里创建宽带连接就基本结束了,如果上面输入了正确的上网账号以及网线与猫等设备连接没问题的话,就可以开始上网了。
不过这里我们建议大家再创建一个拨号上网快捷方式到桌面,因为每次开机又要进入控制面板的网络连接里找到拨上上网很麻烦,创建一个快捷方式在桌面即可每次开机点击快捷方式即可拨号上网了。
创建Win7宽带连接拨号快捷方式方法很简单,方法是再进入控制面板,进入网络和共享中心,之后再选择更改适配器设置,之后找到了宽带连接,再其上右键,选择创建桌面快捷方式即可,之后回到桌面即可看到,详情如下:
如何创建宽带连接(windows7系统)
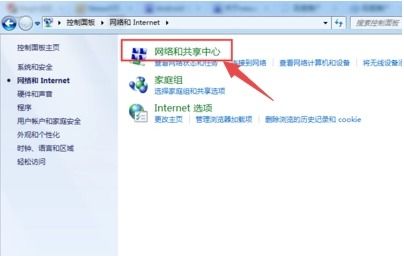
1、在开始中打开2、打开3、打开
4、选择你所需要的
5、接着创建就可以了、
本文内容由互联网用户自发贡献,该文观点仅代表作者本人,并不代表电脑知识网立场。本站仅提供信息存储空间服务,不拥有所有权,不承担相关法律责任。如发现本站有涉嫌抄袭侵权/违法违规的内容(包括不限于图片和视频等),请邮件至379184938@qq.com 举报,一经查实,本站将立刻删除。
