清理c盘垃圾,电脑怎么快速清理c盘垃圾
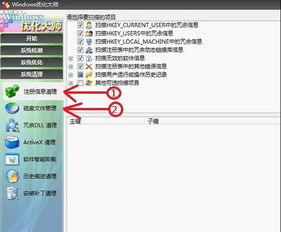
清理c盘垃圾目录
清理c盘垃圾
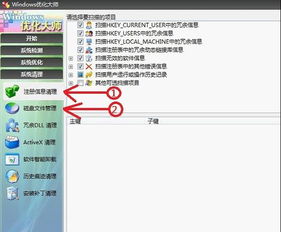
接下来,我为您整理了一些清理C盘垃圾的方法和建议:
1. 清理临时文件:临时文件是系统运行时产生的临时文件,通常情况下可以安全删除。您可以使用Windows自带的磁盘清理工具来清理临时文件。打开“此电脑”,右键点击C盘,选择“属性”,然后点击“磁盘清理”即可。
2. 卸载不必要的应用程序:许多应用程序在安装过程中会在C盘占用一定的空间。您可以卸载不必要的应用程序来释放空间。同时,建议您将应用程序安装在其他盘符下,以避免占用C盘空间。
3. 转移文件到其他盘符:如果您发现C盘中的某些文件可以移动到其他盘符,那么您可以考虑将这些文件移动到其他盘符,以释放C盘空间。例如,您可以将照片、音乐、视频等文件移动到其他盘符。
4. 清理浏览器缓存:浏览器缓存是另一个占用C盘空间的常见原因。您可以通过清理浏览器缓存来释放空间。不同的浏览器有不同的清理方法,您可以查看浏览器的帮助文档或在线搜索清理方法。
5. 关闭休眠功能:休眠功能会将当前系统的状态保存到C盘中,这会占用一定的空间。如果您不需要使用休眠功能,您可以关闭它以释放C盘空间。打开“控制面板”,选择“电源选项”,然后点击“选择关闭笔记本计算机盖的功能”,将“休眠”选项关闭即可。
电脑怎么快速清理c盘垃圾
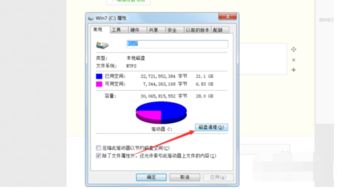
以下是一些快速清理C盘垃圾的方法:1. 使用系统自带的磁盘清理工具:在“我的电脑”中右键点击C盘,选择“属性”,在“常规”选项卡中点击“磁盘清理”,勾选需要清理的文件类型,点击“确定”即可。
2. 使用第三方清理工具:如CCleaner、360清理大师等,这些工具可以快速扫描并清理C盘中的垃圾文件、临时文件、无用注册表等。
3. 清理浏览器缓存:浏览器缓存会占用大量的磁盘空间,可以在浏览器设置中清理缓存。
4. 卸载不需要的程序:卸载不需要的程序可以释放大量的磁盘空间,可以在“控制面板”中的“程序和功能”中进行卸载。
5. 移动文件到其他磁盘:将一些不常用的文件、大文件等移动到其他磁盘,可以释放C盘的空间。
需要注意的是,在清理垃圾文件时,要注意不要误删重要文件,建议先备份重要文件再进行清理。
电脑c盘满了怎么清理?
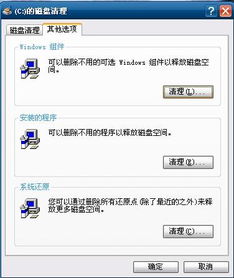
打开计算机,在本地磁盘C盘上点击鼠标右键,选择【属性】;选择【常规】选项卡,单击【磁盘清理】,磁盘清理完成后,勾选要删除的文件,点击【确定】-【删除文件】即可。
如果会备份系统,平时也可以备份C盘,等C盘垃圾太多,就可以直接还原。
电脑C盘是系统盘,一般不要将软件装到C盘,这样会影响电脑的运行,有时候很多新手不懂,将c盘装的很满,电脑c盘满了需要及时清理,否则会影响电脑的使用。
清理c盘的方法:
1、点击开始-程序-附件-系统工具-碎片整理-C盘碎片整理。
选择C盘,点击确定,选择这里扫描出来的垃圾,点击确定,点击删除文件即可。
2、还有可以清除系统临时文件。
系统的临时文件一般存放在两个位置中:一个是C盘Windows安装目录下的Temp文件夹。
另一个是c:\Documents and Settings\"用户名"\Local Settings\Temp文件夹。
这两个文件夹内的文件均可以直接删除。
3、如果是安装了很多软件在C盘,可以卸载这些软件,然后重装到D/E/F盘均可
4、备份电脑系统,可以直接还原。
怎样清理电脑C盘垃圾
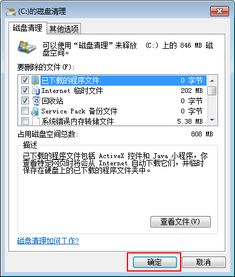
1,打开此电脑,在系统盘盘符上单击右键,选择“属性”。
2,在属性界面“常规”选卡中,单击“磁盘清理”。
3,等待磁盘清理工具搜索磁盘中可以清理的文件。
4,在磁盘清理界面,勾选需要清理的项目,点击“清理系统文件”。
5,然后点击确定,在弹出的“磁盘清理”点击“删除文件”即可。
本文内容由互联网用户自发贡献,该文观点仅代表作者本人,并不代表电脑知识网立场。本站仅提供信息存储空间服务,不拥有所有权,不承担相关法律责任。如发现本站有涉嫌抄袭侵权/违法违规的内容(包括不限于图片和视频等),请邮件至379184938@qq.com 举报,一经查实,本站将立刻删除。
